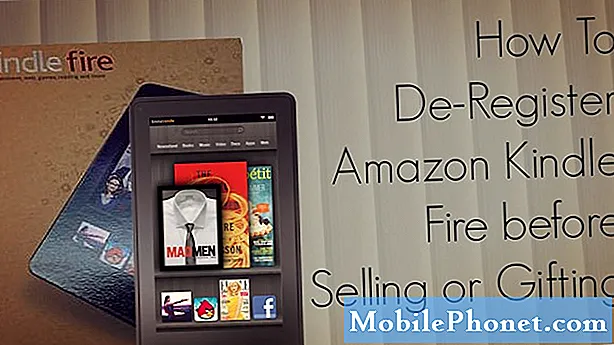Wanneer u uw Google Pixel 2 of Pixel 2 XL uit de verpakking haalt, ziet u veel dat nieuw is. In deze gids leggen we meervoudige instellingen uit om te veranderen of functies om een betere ervaring mogelijk te maken. We laten je zien hoe je de Pixel 2 instelt en meer te weten komt over je telefoon zonder de handleiding te lezen of naar de winkel te gaan voor hulp.
De nieuwe telefoon van Google wordt op 19 oktober gereleased en als je er eenmaal een hebt, moet je je voorbereiden op de toekomst. Haal een kwaliteitsvoorbeeld uit onze onderstaande roundup, leer over Android 8.0 Oreo en doe deze 10 dingen voor je Pixel 2. Oh, en vergeet niet je gratis Google Home Mini in te wisselen.
Lezen: 20 Beste Google Pixel 2 XL-hoesjes
We beginnen met het gebruik van de handige overdrachtstool van Google, waarmee u uw oude telefoon eenvoudig kunt overbrengen naar de nieuwe Pixel. Stel vervolgens de vingerafdrukscanner in en pas de telefoon aan aan uw behoeften. Dit zijn de instellingen, bedieningselementen en tips die u moet weten om het meeste uit uw telefoon te halen.
Gegevens overbrengen van de oude telefoon
Het eerste wat alle eigenaren willen doen, is alles van hun oude telefoon overzetten. Het overdrachtstool van Google werkt voor gegevens, apps, instellingen, contacten, kalender, pictogramplaatsing, foto's of video en zelfs tekstberichten. Het is snel, gemakkelijk en er is zelfs een adapter voor een transfertool in elke doos.
![]()
Tijdens je eerste installatie krijg je hier een melding voor. Als je dit hebt overgeslagen, ga je naar de instellingen en zie je een herinnering boven in het instellingenmenu. Druk op "Klaar met instellen" en volg de instructies op het scherm. U moet de meegeleverde USB-dongle aansluiten op uw Pixel 2. Sluit vervolgens een USB-kabel aan en sluit het andere uiteinde aan op uw oude telefoon. De adapter gaat naar het nieuwe apparaat.
Hiermee wordt de overdracht onmiddellijk gestart en wordt letterlijk al het werk voor u gedaan. Het is een compleet overdrachtspakket, zoals Samsung SmartSwitch of de tools van Apple.
In de volgende stap kunt u aanpassen wat wordt overgedragen. Wis alles dat u niet wilt terugzetten naar het nieuwe apparaat, zoals bepaalde apps of teksten, en klik vervolgens op Start. Mijn Galaxy S8 is binnen 10 minuten overgezet. Afhankelijk van het aantal apps dat u hebt geïnstalleerd, duurt het nog eens 5-10 minuten om al uw apps te downloaden en te installeren. U kunt de Pixel blijven gebruiken terwijl het herstelproces is voltooid.
![]()
Zodra het klaar is, ontkoppelt u gewoon de kabel en begint u uw nieuwe Pixel 2. De overdrachtstool van Google heeft ook al mijn app-pictogrammen teruggezet op het startscherm. Gemak op zijn best.
Lockscreen Security instellen (vingerafdrukscanner)
Vervolgens wilt u uw apparaat en alle belangrijke informatie die het bevat beveiligen. U moet nu al bekend zijn met het instellen van een lockscreen-wachtwoord, patroon, pin of vingerafdruk. Zo niet, dan is dit wat u moet weten.
Google noemt het Pixel Imprint en je kunt het onder vinden Instellingen> Beveiliging en locatie> Schermvergrendeling. Het duurt slechts ongeveer 20 seconden om te voltooien. Begin met het invoeren van een pin en tik vervolgens zesmaal met uw vinger op de sensor om een afdruk te registreren. We raden aan beide wijsvingers te gebruiken voor de beste instelling. Terwijl je hier bent, neem een kijkje in "Smart Lock", je zult blij zijn dat je dat gedaan hebt.
![]()
Het hele proces is snel, gemakkelijk en veilig. Uw apparaat is nu klaar voor gebruik en wordt beschermd tegen nieuwsgierige blikken of in geval van diefstal.
Pas de actieve rand aan (Squeeze Sides)
Als je het nog niet wist, knijp dan in de zijkanten van je Pixel 2 of Pixel 2 XL. Google noemt dit de Active Edge, een snelkoppeling om snel de Google Assistent te starten. Start de assistent en profiteer van alles wat het te bieden heeft.
In het instellingenmenu zijn echter nog een paar opties verborgen voor actieve rand. Google laat ons het inschakelen om te werken, zelfs wanneer het scherm is uitgeschakeld. Vervolgens kunt u een instelling inschakelen waarmee u oproepen kunt dempen door eenvoudigweg de zijkanten van de telefoon in te drukken.
![]()
Ga naar Instellingen> Systeem> Talen, invoer & bewegingen> Geavanceerd> en scrol omlaag naar Actieve rand. Of klik op de zoekbalk bovenaan en typ Active Edge. Pas de squeeze-gevoeligheid aan en laat deze werken wanneer het scherm is uitgeschakeld of om oproepen uit te zetten. Draai gewoon de schakelaar om deze functies in te schakelen.
Schakel het meldings-LED-licht in
Ja, de Google Pixel 2 en Pixel 2 XL hebben een meldings-LED. Het is uit de doos uitgeschakeld, maar we kunnen het inschakelen. Dan zie je een knipperend licht voor inkomende oproepen, sms-berichten, e-mails en andere meldingen. Het is een handige functie waar de meeste mensen van houden.
Navigeer naar instellingen en ga naar Apps en meldingen, selecteer vervolgens Meldingen en schakel de optie Blink Light in. Of zoek gewoon naar Knipperlicht en schakel het in.
Pas uw Quick Setting snel instellen aan
Wanneer u de meldingsbalk naar beneden trekt, is er een handige rij met zes pictogrammen, genaamd App-snelkoppelingen. Schakel snel of toegang tot uw WiFi, Bluetooth of zet een zaklamp aan. Trek twee keer omlaag en je ziet negen snelkoppelingen in de uitgevouwen weergave. Tik vanaf hier op het potloodpictogram naast het instellingenpictogram om uw app-snelkoppelingen te bewerken en aan te passen.
![]()
Houd nu eenvoudig een pictogram ingedrukt en sleep het om uw lijst opnieuw in te delen. Er zijn 15 snelle instellingen om uit te kiezen. De volgende keer dat u de meldingsbalk omlaag veegt, ziet u de zes die u verkiest, voor snelle en eenvoudige toegang.
Schakel het Always-On Display in of uit
Vorig jaar had de originele Pixel Ambient Display, waar je in één oogopslag informatie kon zien wanneer je opneemt of op het scherm tikt. Informatie zoals de tijd, batterijniveau of inkomende meldingen. Nou, niet de Pixel 2 heeft een Always-On-display zoals Samsung of LG. Gegarandeerde informatie 24/7 in een energiezuinige toestand op het scherm, zelfs als deze is uitgeschakeld.
![]()
En hoewel dit een beetje levensduur van de batterij gebruikt, is het slechts een paar procent tijdens een volledige werkdag van acht uur. Daarom raden we aan om het ingeschakeld te laten. Het is een handige functie waarvan velen niet zonder kunnen. Ga naar binnen Instellingen> Weergave> Geavanceerd> Omgevingsdisplay en schakel het scherm Altijd aan in of uit.
Stel niet-storen en nachtlicht in
Een van onze favoriete functies is Do-Not-Disturb. De telefoon helemaal stil maken of 's nachts trillen om onderbrekingen of ontwaken te voorkomen.
Ga in Instellingen> Geluid> Niet storen en profiteer van deze handige functie. U kunt uitzonderingen instellen, bepaalde contacten of alarmen toestaan door de stille barrière en zelfs visuele storingen blokkeren, zodat uw scherm niet wordt ingeschakeld en 's nachts de kamer verlicht.
![]()
Bovendien kunt u een schema instellen dat aan uw behoeften voldoet. Dan schakelt de telefoon DnD automatisch in op doordeweekse dagen, maar misschien houdt het geluid tijdens het weekend aan. Kies wat het beste voor u werkt.
Een ander idee is om het nachtlicht in te stellen. Ga naar binnen Instellingen> Weergave> en selecteer Nachtverlichting. Hierdoor worden 's nachts de blauwe LED's op het scherm uitgeschakeld en krijgt het display een rode tint. Dit voorkomt oogpijn, helpt gebruikers gemakkelijker in slaap te vallen. Studies hebben aangetoond dat dit mensen helpt om 's nachts ook sneller in slaap te vallen. Stel een planning in of laat Google het inschakelen bij zonsopgang en zonsondergang.
Schakel de nieuwe functie Nu spelen in
Elke Google Pixel 2 of Pixel 2 XL heeft Shazam of Soundhound in essentie ingebouwd. Google noemt deze functie "Now Playing" en als er muziek wordt afgespeeld, ziet u een kleine melding onderaan uw lockscreen. Als je van muziek houdt, schakel dit in en geniet ervan.
![]()
Ga naar Instellingen> Geluid> Geavanceerd> Nu afspelen en schakel het in
De telefoon luistert niet naar alles om ons heen en gebruikt in plaats daarvan een database om de artiest en het nummer te achterhalen. Now Playing werkt offline en verzendt nooit nummers of gesprekken naar Google. Het is volkomen veilig en geeft je informatie over een nummer voordat je het vraagt.
Start de camera snel
De meesten weten dit nu al, maar zo niet, dan zal je het geweldig vinden. Dubbeltik snel op de aan / uit-knop aan de zijkant van de telefoon. Of je nu een app gebruikt, op het startscherm of je Pixel 2-scherm is uitgeschakeld en ligt gewoon in je hand. Hiermee wordt de camera binnen een seconde direct gestart. Maak vervolgens foto's met de indrukwekkende Pixel-camera.
De eerste keer dat u dit doet, vraagt de Pixel of u Quick Launch ingeschakeld wilt houden, dus zeg ja of nee. Bovendien kunt u met de camera uw pols heen en weer bewegen om eenvoudig naar de camera aan de voorzijde te schakelen. Graag gedaan.
Android Pay instellen
Terwijl we bezig zijn, raden we eigenaren aan Android Pay ook in te stellen. Het werkt net als Apple Pay en je kunt met je telefoon swipen om betalingen te doen terwijl je onderweg bent in plaats van een portemonnee te dragen. Overal met Tap-n-Pay werkt met Android Pay.
Zoek het pictogram of download Android Pay, start de app, voeg een creditcard toe en geniet van mobiele betalingen.
Andere details en definitieve gedachten
Vergeet niet dat de Pixel veel nette functies bevat die deel uitmaken van Android 8.0 Oreo. Houd app-pictogrammen ingedrukt voor app-snelkoppelingen die lijken op de 3D Touch van Apple of zoek naar meldingspunten op app-pictogrammen die u waarschuwen voor inkomende inhoud.
Automatisch invullen is een nieuwe, nette nieuwe functie, waarbij apps automatisch uw naam, e-mailadres, telefoonnummer of gebruikersnaam en wachtwoord voor u invullen. Net als bij Automatisch aanvullen in Google Chrome, werkt dit nu alleen op het hele apparaat.
Lezen: Google Pixel 2-problemen: 5 dingen om te weten
Vergeet niet om een Pixel 2 XL-schermbeschermer te kopen, een aantal van je favoriete apps te downloaden en verken het instellingenmenu voor meer informatie over je telefoon. Als u vragen heeft, is er een speciale optie voor 24/7 klantenondersteuning in de instellingen. Direct bellen, e-mailen of zelfs chatten met een medewerker van de klantenservice voor hulp als u het nodig hebt.
![]()
Een paar andere ideeën zijn om limieten voor mobiele gegevens in te stellen, uit te testen hoe goed de camera is en de nieuwe portretmodus in de camera te proberen. Als een toegevoegde bonus, probeer je achtergrond in een donkere of lichte afbeelding te veranderen en zie je de knoppen op het scherm, de berichtenbalk en de Google-zoekbalk allemaal veranderen. Google heeft een ingebouwd thema toegevoegd aan de Pixel 2, maar dit is de enige manier om de thema's te krijgen.
Bekijk voordat je gaat deze 10 Google Pixel 2-functies waarvan je houdt en geniet van al je nieuwe telefoonaanbod.