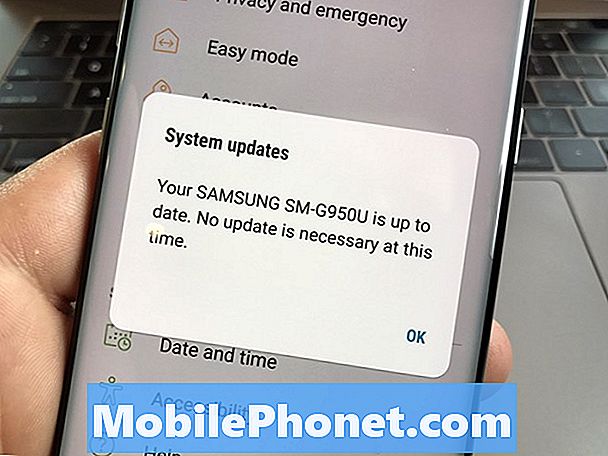Inhoud
Er zijn momenten dat een handverschuiving tot een zeer frustrerend scenario leidt, vooral wanneer het om uw dure smartphone gaat. We hebben nogal wat hulpverzoeken ontvangen van onze lezers die een #Samsung Galaxy Note 5 (# Note5) bezitten met een kapot of niet-reagerend scherm. Dus ik zal een dergelijk probleem in dit bericht aanpakken, zodat u weet wat u moet doen als u in de toekomst een soortgelijk probleem tegenkomt.

Probleemoplossen: Ja, het is mogelijk om een back-up te maken van sommige van uw bestanden of gegevens, zelfs als u niets op het scherm kunt zien, maar het vergt geduld om dingen herhaaldelijk te doen wanneer uw eerste poging niet lukt. De enige belemmering is het veiligheidsslot dat u gebruikt. Er zijn sloten die gemakkelijk kunnen worden ontgrendeld, maar er zijn ook sloten die u niet kunt gebruiken zonder het aanraakscherm van de telefoon te gebruiken.
Het eerste dat u dus moet doen, is proberen het scherm van uw Galaxy Note 5 te ontgrendelen. Zorg er natuurlijk eerst voor dat deze is ingeschakeld. U kunt proberen uw telefoonnummer te bellen of een bericht naar uw telefoon te sturen om te zien of het geluid klinkt.
Nadat u heeft gecontroleerd of uw Note 5 is ingeschakeld, is het tijd om te proberen deze te ontgrendelen. En je hebt eigenlijk twee opties: gebruik de Find My Mobile-service van Samsung of de Android-apparaatbeheerder van Google.
Omzeil de schermvergrendeling van Note 5 met de Samsung Find My Mobile-service
Uw Galaxy Note 5 moet met internet zijn verbonden, via wifi of mobiele data, om deze stappen te volgen:
- Meld u aan bij de Samsung Find My Mobile-service.
- Voer uw inloggegevens in als u al een Samsung-account heeft of maak een nieuw Samsung-account aan en registreer uw telefoon indien mogelijk.
- De meest cruciale stap in deze methode is verificatie en als u daar eenmaal voorbij bent, is het ontgrendelen van uw apparaat eenvoudig.
- Ervan uitgaande dat u met succes bent aangemeld bij uw Samsung-account, zoekt u de ‘Ontgrendel mijn scherm’ in de linkerzijbalk.
- Klik op "Ontgrendelen" om voorbij het vergrendelingsscherm te komen.
- U ontvangt dan een prompt waarin staat dat het scherm van uw telefoon al is ontgrendeld.
- Stel nu uw nieuwe wachtwoord in.
Omzeil het vergrendelingsscherm van Note 5 met Android-apparaatbeheer
Alle Android-apparaten hebben een ingebouwde service waarmee gebruikers sloten kunnen omzeilen als ze die van hen zijn vergeten. Hier is hoe…
- Meld u via uw computer aan bij de Android-apparaatbeheerservice van Google.
- Net als Find My Mobile is verificatie cruciaal voor dit proces. Log dus in op ADM met de gebruikersnaam en het wachtwoord van uw Google-account.
- Als dit is gelukt, ziet u onmiddellijk een lijst met Android-apparaten, dus selecteer degene die u wilt ontgrendelen.
- Selecteer 'Vergrendelen' in de interface van ADM.
- Voer in het volgende scherm een tijdelijk wachtwoord in en klik nogmaals op Vergrendelen.
- Als dit lukt, ziet u de knoppen Ring, Lock en Erase.
- Op je telefoon wordt je gevraagd om het tijdelijke wachtwoord in te voeren dat je zojuist hebt aangemaakt. Indien correct ingevoerd, kunt u uw apparaat ontgrendelen.
Nadat u uw telefoon heeft ontgrendeld, kunt u deze op een computer aansluiten en Smart Switch gebruiken om inhoud uit te pakken. Nadat u de benodigde bestanden en gegevens heeft uitgepakt, stelt u uw telefoon opnieuw in om uw privacy te beschermen:
- Verwijder uw Google-account en schakel de schermvergrendelingen uit om ervoor te zorgen dat u de Factory Reset Protection (FRP) niet uitschakelt.
- Schakel uw Samsung Galaxy Note 5 uit.
- Houd de toetsen Volume omhoog, Home en Power tegelijkertijd ingedrukt.
- Wanneer het apparaat wordt ingeschakeld en het ‘Power on-logo’ weergeeft, laat u alle toetsen los en verschijnt het Android-pictogram op het scherm.
- Wacht tot het Android-herstelscherm na ongeveer 30 seconden verschijnt.
- Gebruik de toets Volume omlaag, markeer de optie, ‘gegevens wissen / fabrieksinstellingen herstellen’ en druk op de aan / uit-toets om deze te selecteren.
- Druk nogmaals op de knop Vol omlaag totdat de optie ‘Ja - verwijder alle gebruikersgegevens’ is gemarkeerd en druk vervolgens op de aan / uit-toets om deze te selecteren.
- Nadat de reset is voltooid, markeert u ‘Systeem nu opnieuw opstarten’ en drukt u op de aan / uit-toets om de telefoon opnieuw op te starten.
Als u uw apparaat echter niet kunt ontgrendelen, heeft u hulp nodig van iemand die misschien trucjes kent om belangrijke gegevens te herstellen.
RELEVANTE POST: Manieren om weer toegang te krijgen tot uw Samsung Galaxy S7 Edge als u geen toegang heeft
Maak een back-up van Note 5-gegevens met een gebroken scherm en herstel ze op Note 3
Probleem: Hallo, ik heb een Note 5 met een kapot scherm en een niet-functioneel scherm. Ik zou graag willen weten hoe ik een back-up kan maken van mijn gegevens, inclusief apps en hun gegevens, en vervolgens kan herstellen op mijn oude notitie 3. Ik ben erg in de war door alle opties online en moet nog een oplossing vinden. Bedankt voor je tijd, Sabrina.
Probleemoplossen: Het hebben van een Samsung Galaxy Note 5 is een voordeel, vooral als het gaat om de specificaties. Om meer van het apparaat te genieten, hebben de meeste gebruikers apps geïnstalleerd. Maar in sommige gevallen kwamen gebruikers ongelukken tegen waarbij het scherm van hun apparaat werd ingeslagen of gebarsten. Omdat gebruikers deze apps al geruime tijd hebben, zullen we u helpen bij het bieden van enkele stappen voor probleemoplossing om een back-up van uw gegevens, inclusief apps en hun gegevens, te maken en terug te zetten naar een andere Samsung-eenheid.
Aangezien uw scherm niet reageert, zal het volgen van deze methode u helpen. Dit is echter niet gegarandeerd, maar de meeste eigenaren met een soortgelijk probleem als waar u zich momenteel in bevindt, vinden deze methode nuttig en hebben hun probleem opgelost. Hopelijk is uw probleem bij hen hetzelfde en kunnen we u helpen het op te lossen. Hieronder staan de stappen om het te doen.
Hoe een app-gegevens op een pc te back-uppen
Stap 1: Voorbereiding voordat het programma wordt uitgevoerd
- Zorg ervoor dat uw Android-telefoon de bepaalde hoeveelheid batterij heeft om het proces te voltooien.
- Controleer of de USB-kabel werkt of niet.
Stap 2: Schakel USB-foutopsporing in
- Start het programma.
- Kies Functie van Android-gegevensback-up en -herstel.
- Vink Toestaan op uw telefoon aan als u het apparaat voor het eerst op een computer aansluit. Voordat u het apparaat op het programma aansluit, moet u eerst USB-foutopsporing inschakelen. Opmerking: als USB-foutopsporing al is ingeschakeld op het apparaat, kunt u het proces overslaan.
- Er verschijnt een venster. Klik op Back-up om het back-upproces te starten.
Stap 3: Selecteer bestandstypen om een back-up van te maken
- Vink Toepassingsgegevens in de onderstaande interface aan om een back-up van uw app-gegevens te maken.
- Klik en kies soorten app.
- Klik na het kiezen op OK.
- Tik op de knop Back-up om het kopieerproces te starten.
- Zodra het back-upproces is voltooid. U kunt nu de back-upbestanden in detail controleren door op te klikken
- Bekijk de back-up.
RELEVANTE POST: Gegevens ophalen van een Samsung Galaxy S6 Edge met een gebarsten / gebroken scherm, plus andere schermgerelateerde problemen
App-gegevens herstellen
Nadat u met succes een back-up van uw Android-apparaat heeft gemaakt, kunt u deze altijd naar behoefte herstellen. Van daaruit zou je je nooit zorgen maken over het verlies van gegevens.
Stap 1: Sluit de Android-handset aan en bekijk de back-upgeschiedenis
- Verbind uw telefoon waarmee u app-gegevens wilt herstellen.
- Vink Herstellen aan om te beginnen.
- Klik op Weergeven om een voorbeeld van de back-upbestanden te bekijken.
- Kies een bestand waarvan u de gegevens wilt terugkrijgen en begin.
Stap 2: bekijk en herstel app-gegevens
- Klik op de knop Herstellen en u kunt uw gegevens gedurende enkele seconden naar uw Android-handset extraheren.
Notitie: Bij het herstellen van gegevens uit een back-up, wordt alle nieuwe informatie in de app die aan het apparaat is toegevoegd, overschreven. Als u wilt bevestigen om door te gaan, klikt u op Ja.
VERBIND JE MET ONS
We staan altijd open voor uw problemen, vragen en suggesties, dus neem gerust contact met ons op door dit formulier in te vullen. Dit is een gratis service die we aanbieden en we brengen u er geen cent voor in rekening. Houd er echter rekening mee dat we elke dag honderden e-mails ontvangen en dat het voor ons onmogelijk is om op elk ervan te reageren. Maar wees gerust, we lezen elk bericht dat we ontvangen. Voor degenen die we hebben geholpen, verspreid het nieuws door onze berichten met je vrienden te delen of door simpelweg onze Facebook- en Google+ pagina leuk te vinden of ons te volgen op Twitter.