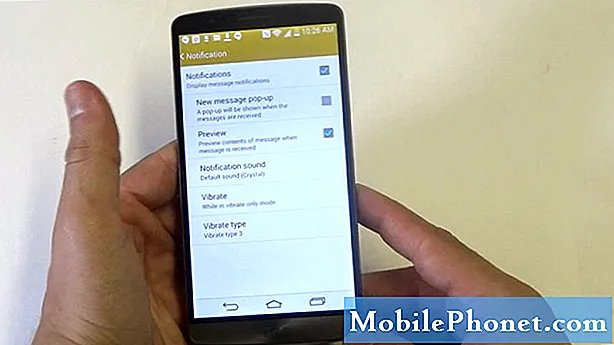Inhoud
- Hoe u foto's kunt maken met uw Galaxy S8-camera
- Hoe de Galaxy S8 Camera-opnamemodus te configureren
- Hoe Galaxy S8 Camera-instellingen te beheren
- Hoe de standaard camera-opslag in Galaxy S8 te wijzigen
- Hoe u foto's en video's van uw Galaxy S8 verwijdert
- Schermafbeeldingen maken met uw Galaxy S8
Je Samsung Galaxy S8 heeft een 12 megapixel primaire camera die standaard al foto's van standaardkwaliteit maakt. Nieuwe en gemiddelde gebruikers hoeven geen instellingen te wijzigen om goede foto's te kunnen maken, maar als u een van de mensen bent met een kleine of geavanceerde fotografie-achtergrond, zijn er instellingen die u kunt aanpassen om nog betere foto's te maken.
In dit bericht laat ik je zien hoe je foto's kunt maken met je Galaxy S8-camera en andere functies kunt gebruiken. Ik heb ook ingegaan op de opnamemodi die u kunt gebruiken en hoe u de instellingen van de camera kunt beheren. Lees verder voor meer informatie over de camera van uw telefoon.
Als je dit bericht echter hebt gevonden terwijl je op zoek was naar een oplossing voor een probleem dat je momenteel ondervindt, bezoek dan onze Galaxy S8-pagina voor het oplossen van problemen, aangezien we al enkele van de meest voorkomende problemen met deze telefoon hebben aangepakt. Zoek naar problemen die vergelijkbaar zijn met de uwe en gebruik de oplossingen die we hebben voorgesteld. Als ze niet voor u werken of als u meer hulp nodig heeft, vul dan onze vragenlijst in en klik op Verzenden om contact met ons op te nemen.
Hoe u foto's kunt maken met uw Galaxy S8-camera
Foto's maken met je Galaxy S8 moet een van de meest voorkomende dingen zijn die je kunt doen als je een telefoon met een indrukwekkende camera hebt. Net als bij elke andere smartphone is het gemakkelijk om de camera te manipuleren om echt goede foto's te maken. Maar als de telefoon nieuw voor je is en nog steeds leert hoe je hem moet gebruiken, kun je er als volgt foto's mee maken:
- Veeg vanaf het startscherm omhoog om toegang te krijgen Apps.
- Zoek en tik op het Camera pictogram om de app te openen.
- Gebruik het scherm als zoeker en richt de camera op het onderwerp. U kunt de volgende opties gebruiken om het beeld te verbeteren:
- Tik op het scherm om de foto scherp te stellen. Wanneer u op het scherm tikt, wordt een helderheidsschaal weergegeven. Schuif de gloeilamp omhoog of omlaag om de helderheid aan te passen.
- Om een effectenfilter toe te voegen, veegt u naar links en tikt u op een voorbeeldfilter om deze op het scherm toe te passen.
- Om een opnamemodus toe te voegen, veegt u naar rechts en selecteert u een modus.
- Veeg over het scherm omhoog of omlaag om snel te schakelen tussen de camera aan de voorzijde en de camera aan de achterzijde.
- Druk op gevangen nemen pictogram om een foto te maken.
Soms moet u de camera snel openen om belangrijke foto's te maken, maar het ontgrendelen van uw telefoon, omhoog vegen om Apps te openen en op het camerapictogram tikken, kost tijd. U kunt de aan / uit-toets van uw telefoon eigenlijk gebruiken om de camera onmiddellijk te openen en dit is hoe u deze instelt:
- Veeg vanaf het startscherm omhoog om Apps te openen.
- Ga naar en tik op Instellingen.
- Tik op Geavanceerde functies en vervolgens op Camera snel starten.
- Tik nu op de schakelaar om deze in te schakelen.
Nadat u dit hebt ingesteld, kunt u nu tweemaal op de aan / uit-toets drukken om de camera te openen. U kunt ook profiteren van de camera en de nieuwe Bixby Vision. Indien ingeschakeld, kunt u uw camera op een object of locatie richten om online naar producten te zoeken, nieuwe plaatsen in de buurt te ontdekken of tekst te vertalen. Volg hiervoor deze stappen:
- Veeg vanuit huis omhoog om Apps te openen.
- Tik op Camera> Bixby Vision en volg de instructies.
Extra informatie
De volgende opties zijn te vinden in de zoeker van je camera en zo werken ze:
- Geanimeerde filters en schoonheid: De huidskleur van gezichten aanpassen. Voeg geanimeerde effecten toe aan live zelfvideo's.
- Galerij: Uw foto of video weergeven in de toepassing Galerij.
- Maak een foto: Maak een foto.
- Video opnemen: Begin met het opnemen van video.
- Bixby Vision: Gebruik Bixby Vision om vergelijkbare afbeeldingen op internet te zoeken of te kopen.
- Modi, camera of effecten: Veeg naar rechts om de opnamemodus te wijzigen. Veeg naar links om een effectfilter toe te voegen.
- Wissel van camera: Schakelen tussen de camera aan de achterzijde en de camera aan de voorzijde.
- HDR (rijke toon): Maakt het mogelijk dat de lichtgevoeligheid en kleurdieptefuncties van het apparaat een helderder en rijker beeld produceren.
- Flash: De flits in- of uitschakelen. Schakel tussen flitsopties: aan, automatisch of uit (alleen camera aan de achterzijde).
- Camera instellingen: Opent het menu met camera-instellingen en laat u aanvullende camera-instellingen wijzigen.
Hoe de Galaxy S8 Camera-opnamemodus te configureren
De standaardinstelling voor de opnamemodi van je camera is al goed en als je maar een beperkt idee hebt hoe je de opnamemodus in je telefoon moet configureren, maar toch redelijk goede foto's wilt maken, laat alles dan zoals het is. Maar voor degenen die nieuwsgierig genoeg zijn en het een en ander willen proberen, kan de volgende informatie u helpen:
- Tik op het startscherm op Apps.
- Zoek en tik op Camera.
- Veeg naar rechts voor de modusopties en voel je vrij om ze te gebruiken met de volgende informatie in gedachten:
Primaire camera (achterzijde)
- Auto: Laat de camera de omgeving evalueren en de ideale modus voor de foto bepalen.
- Pro: Pas de ISO-gevoeligheid, belichtingswaarde, witbalans en kleurtint handmatig aan terwijl u foto's maakt.
- Panorama: Maak een lineair beeld door foto's te maken in horizontale of verticale richting.
- Langzame beweging: Video's opnemen met een hoge framesnelheid om ze in slow motion te bekijken. U kunt een specifiek gedeelte van elke video in slow motion afspelen nadat u deze hebt opgenomen.
- Hyperlapse: Maak uw eigen time-lapse-video door op te nemen met verschillende framesnelheden. De framesnelheid wordt automatisch aangepast, afhankelijk van de scène die wordt opgenomen en de beweging van het apparaat.
- Eten: Foto's maken die de levendige kleuren van voedsel benadrukken.
Secundaire camera (voorkant)
- Selfie: Selfie-opnamen maken en verschillende effecten toepassen, zoals een airbrush-effect.
- Brede selfie: Maak groothoek-selfie-opnamen om meer mensen op uw foto's te laten passen.
Gemeenschappelijk voor beide camera's
- Selectieve aandacht: De focus van foto's wijzigen nadat ze zijn gemaakt. U kunt scherpstellen op onderwerpen dichtbij de camera, ver weg van de camera of beide.
- Virtueel schot: Maak multi-directionele weergaven van objecten.
- Downloaden: Extra opnamemodi downloaden van de Galaxy Apps Store.
- Meer opties: Bekijk meer opties voor de cameramodi.
Hoe Galaxy S8 Camera-instellingen te beheren
De camera van uw telefoon is al zo geconfigureerd dat gebruikers deze gewoon op het onderwerp kunnen richten en foto's van standaardkwaliteit kunnen maken en produceren. Voor de meeste eigenaren is de standaardconfiguratie voldoende, maar voor degenen met gevorderde kennis van fotografie, kunt u proberen de instellingen van de camera te manipuleren. Hier zijn de beschikbare opties voor u:
Primaire camera (achterzijde)
- Afbeeldingsgrootte: Selecteer een resolutie. Gebruik een hogere resolutie voor een hogere kwaliteit. Foto's met een hogere resolutie nemen meer geheugen in beslag.
- Videoformaat: Selecteer een resolutie. Gebruik een hogere resolutie voor een hogere kwaliteit. Video's met een hogere resolutie nemen meer geheugen in beslag.
- AF volgen: Stel scherp op en volg een onderwerp dat is geselecteerd op het voorbeeldscherm.
- Vormcorrectie: Corrigeer automatisch vervorming in afbeeldingen.
- Timer: Foto's of video's met vertraging maken.
Secundaire camera (voorkant)
- Afbeeldingsgrootte: Selecteer een resolutie. Gebruik een hogere resolutie voor een hogere kwaliteit. Foto's met een hogere resolutie nemen meer geheugen in beslag.
- Videoformaat: Selecteer een resolutie. Gebruik een hogere resolutie voor een hogere kwaliteit. Video's met een hogere resolutie nemen meer geheugen in beslag.
- Sla foto's op als voorbeeld: Het zelfportret of de zelfopname opslaan zoals weergegeven op het camerascherm, niet als omgedraaide afbeeldingen.
- Manieren om foto's te maken: Tik op het scherm (tik op het scherm om selfies te maken) en Toon palm (houd uw hand uitgestrekt met uw handpalm naar de camera gericht om binnen een paar seconden een foto te maken).
- Tik op hartslagsensor: Zodra uw gezicht is herkend, tikt u op de hartslagsensor om een selfie te maken.
- Timer: Foto's of video's met vertraging maken.
Gemeenschappelijk voor beide camera's
- Bewegingsfoto: Maak een korte video door foto's te maken.
- Videostabilisatie: Activeer anti-shake. Anti-shake helpt om de focus stabiel te houden wanneer de camera beweegt.
- Rasterlijnen: Rasterlijnen in de zoeker weergeven om de compositie te helpen bij het selecteren van onderwerpen.
- Volumetoets functie: Gebruik de volumetoets als cameratoets, de opnametoets, een zoomtoets of voor het systeemvolume.
- Locatie-tags: Een GPS-locatietag aan de foto toevoegen.
- Bekijk foto's: Instellen dat foto's worden weergegeven nadat ze zijn gemaakt.
- Snelle start: Camera openen door tweemaal snel achter elkaar op de aan / uit-toets te drukken.
- Opslaglocatie: Selecteer de geheugenlocatie voor opslag. Deze optie wordt alleen weergegeven als een optionele geheugenkaart (niet meegeleverd) is geïnstalleerd.
- Spraakbesturing: Maak foto's door 'Smile', 'Cheese', 'Capture' of 'Shoot' te zeggen of neem video's op door 'Video opnemen' te zeggen.
- Zwevende cameraknop: Voeg een extra cameraknop toe die u overal op het scherm kunt verplaatsen in de modi Auto en Selfie.
- Reset instellingen: De camera-instellingen resetten.
Hoe de standaard camera-opslag in Galaxy S8 te wijzigen
Het is misschien maar een van de opties of instellingen die u in uw telefoon kunt vinden, maar het is eigenlijk heel belangrijk voor veel eigenaren, vooral voor degenen die graag foto's maken en video's opnemen. Je telefoon heeft voldoende opslagruimte om je belangrijkste bestanden, gegevens en zelfs apps te verwerken. Maar 40 GB aan bruikbare opslag is niet genoeg om duizenden foto's en video's op te slaan en daarom heeft Samsung een SD-kaartsleuf in de S8 opgenomen om de opslag uitbreidbaar te maken. Nadat je je SD-kaart hebt geplaatst, kun je als volgt de instellingen wijzigen zodat je telefoon er automatisch foto's of video's op opslaat:
- Van de Huis scherm, veeg omhoog op een lege plek om het Apps dienblad.
- Kraan Camera.
- Druk op Instellingen pictogram in de rechterbovenhoek.
- Kraan Opslagplaats.
- Tik op een van de volgende opties:
- Apparaat
- SD-kaart
Hoe u foto's en video's van uw Galaxy S8 verwijdert
Het verwijderen van de foto's of video's die er niet goed uitzien, hangt altijd van jou af, maar als je sommige echt wilt weggooien, houd er dan rekening mee dat je ze niet meer kunt terughalen:
- Veeg vanaf het startscherm omhoog op een lege plek om de Apps-lade te openen.
- Tik op Galerij.
- Tik op het pictogram met de drie stippen.
- Tik op Bewerken.
- Tik op elke foto (of album, indien van toepassing) die u wilt verwijderen.
- Tik op VERWIJDEREN.
- Tik op VERWIJDEREN.
Schermafbeeldingen maken met uw Galaxy S8
Er zijn eigenlijk twee opties die u kunt gebruiken als u een screenshot wilt maken met uw telefoon. Hier is de eerste methode:
- Navigeer naar het gewenste scherm.
- Houd tegelijkertijd de aan / uit-toets en de toets volume omlaag ingedrukt.
- Laat de toetsen los wanneer de witte rand rond de rand van het scherm verschijnt. De screenshot is gemaakt.
- Schermafbeeldingen worden opgeslagen in de hoofdapplicatiemap van Galerij of in het album Schermafbeeldingen.
En dit is de tweede, die volgens mij een stuk eenvoudiger is dan de eerste:
- Navigeer naar het gewenste scherm.
- Plaats de rand of uw hand vlak en loodrecht tegen de linkerkant van het scherm.
- Veeg naar rechts totdat de witte rand rond de rand van het scherm verschijnt. Het screenshot is gemaakt.
- Schermafbeeldingen worden opgeslagen in de hoofdapplicatiemap van Galerij of in het album Schermafbeeldingen.
Verbind je met ons
We staan altijd open voor uw problemen, vragen en suggesties, dus neem gerust contact met ons op door dit formulier in te vullen. Dit is een gratis service die we aanbieden en we brengen u er geen cent voor in rekening. Houd er echter rekening mee dat we elke dag honderden e-mails ontvangen en dat het voor ons onmogelijk is om op elk ervan te reageren. Maar wees gerust, we lezen elk bericht dat we ontvangen. Voor degenen die we hebben geholpen, verspreid het nieuws door onze berichten met je vrienden te delen of door simpelweg onze Facebook- en Google+ pagina leuk te vinden of ons te volgen op Twitter.