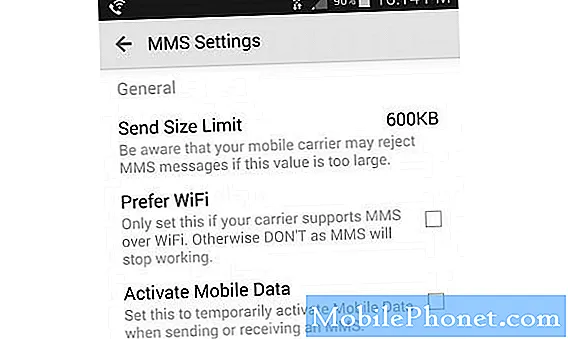Inhoud
Een van de vele voordelen van het gebruik van Android zijn de vele verschillende manieren waarop gebruikers bepaalde taken kunnen uitvoeren. Een van de belangrijkste manieren waarop we ons vandaag richten, is het delen van uw gegevensverbinding met een tablet of laptop in de buurt.
Met de functie WiFi-tether of hotspot van Android kunt u de gegevensverbinding van uw mobiele telefoon op uw tablet en computers in de buurt tegelijkertijd delen en gebruiken. In wezen de verbinding delen met een ander apparaat. De meeste providers rekenen meer voor hotspot of tethering, maar bij veel recente gezinsabonnementen is dit standaard ingeschakeld. Hoe dan ook, het is een proces van door de instellingen bladeren en op 5-6 verschillende knoppen klikken, maar hieronder vindt u een gids om een widget in te schakelen die een oplossing biedt met één klik om uw mobiele gegevensverbinding te delen.
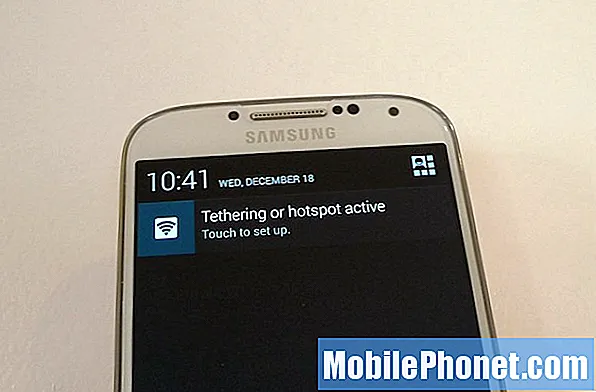
In plaats van in te loggen op die trage wifi-verbinding bij Starbucks of een hotel terwijl je reist, kun je net zo goed de snelle 4G LTE-dataverbinding op je Android-smartphone gebruiken van Verizon, AT&T, T-Mobile en anderen. Vaak is je telefoon veel sneller dan de gratis wifi van een hotel. Zodra u de onderstaande WiFi-hotspot-functie heeft ingeschakeld, meldt u zich bij die verbinding aan met uw tablet of laptop in het WiFi-menu in plaats van met het hotel of gratis draadloos internet.
Ter herinnering: u kunt het beste eerst contact opnemen met uw netwerkaanbieder, aangezien voor sommigen tetheringkosten van meer dan $ 20 in rekening kunnen worden gebracht als de optie niet is ingeschakeld in uw abonnement. De meeste providers blokkeren het volledig zonder eerst te controleren, maar de widget kan dat soms omzeilen en deze geweldige en onmisbare functie inschakelen. Ik gebruik de hele tijd wifi-tether en dit is de beste manier om het met een enkele klik in of uit te schakelen.
Instructies
Er zijn veel manieren om WiFi-hotspot of -tethering op Android in te schakelen, maar het gemakkelijkst is om een widget (of snelkoppeling) aan je startscherm toe te voegen, waardoor de functie met een enkele tik wordt ingeschakeld. In plaats van naar instellingen, wifi en netwerken, hotspot te gaan, een wachtwoord toe te voegen en vervolgens in te schakelen, stelt u het eerst in en gebruikt u de onderstaande app.
Ga naar de Google Play Store en zoek naar 'hotspot-widget' die heel veel resultaten zal opleveren, aangezien dit een redelijk populaire tool en widget is voor smartphone- en zakelijke gebruikers. Mijn favoriet is het ronde pictogram dat simpelweg "WiFi HotSpot" heet, zoals je kunt zien op de onderstaande afbeeldingen. Na installatie is dit geen app in uw app-lade, maar een widget uit het widgets-menu.
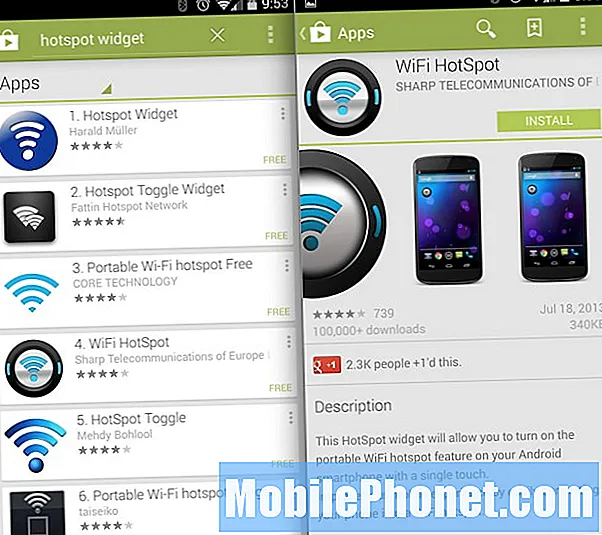
Nu zijn alle Android-apparaten verschillend op basis van fabrikant, maar je moet op de menuknop tikken en naar widgets of de optie "een widget toevoegen" gaan. Vanaf hier zie je meerdere widgets voor muziek, weer, klokken, Google Zoeken en nog veel meer. Blader door de keuzes totdat u onze nieuwe WiFi HotSpot-widget ziet (het ronde pictogram met een draadloos logo) en selecteer deze. U houdt vast en sleept naar het gewenste startscherm, of u tikt erop en selecteert 'Toevoegen aan startscherm' op basis van de telefoon die u gebruikt. Hieronder zie je het menu met widgets, ik selecteer het en voeg het toe aan een startscherm, en de laatste afbeelding is blauw, wat betekent dat ik er een keer op heb getikt en de mobiele hotspot heb ingeschakeld. Het is zo makkelijk.
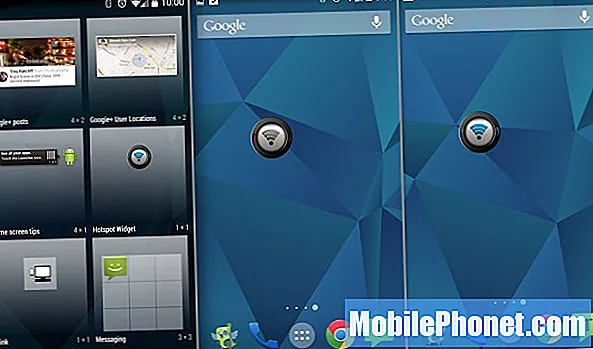
Afhankelijk van welke hotspot-widget u selecteert om te downloaden en te installeren vanuit de Play Store, kan het pictogram er anders uitzien en anders werken. Degene die ik hierboven heb getoond, zal een mooi rond pictogram presenteren zoals je hierboven ziet. Wanneer het wordt gelezen, is wifi-tether of hotspot niet ingeschakeld, maar met één tik wordt het delen van gegevens ingeschakeld en zie je het pictogram blauw worden en de melding 'tethering of hotspot actief' verschijnen zoals je ziet in de schermafbeelding helemaal rechts.
Dat is het. U deelt nu de supersnelle 4G LTE-gegevensverbinding vanaf uw Android-apparaat. Schakel nu gewoon wifi in op uw laptop of tablet, zoek de gedeelde verbinding van uw smartphone en maak verbinding om direct internettoegang te hebben. Hoewel je misschien naar:
instellingen> draadloos en netwerken> meer> tethering en draagbare hotspot> en selecteer Wifi-hotspot instellenom de verbinding een nieuwe naam te geven zodat deze opvalt, en voeg een wachtwoord toe zodat anderen deze niet kunnen gebruiken.
Hieronder ziet u hoe u snel video's kunt maken met een visuele set instructies om de WiFi-hotspot-widget op Android te downloaden, selecteren en gebruiken.
Moet je dit gebruiken?
Hoewel wifi-tethering een buitengewoon krachtige tool is waarmee je met je telefoon volledige en snelle internettoegang hebt tot een laptop of tablet, willen sommige providers een extra $ 20 per maand om je deze functie te laten gebruiken. Daarom wilt u deze optie misschien toevoegen aan uw smartphoneplan en vervolgens de hierboven beschreven widget gebruiken voor een methode met één klik om deze eenvoudig in en uit te schakelen.
Als je al een wifi-hotspot en tethering hebt als onderdeel van je mobiele abonnement en je wilt gewoon weten hoe je dit sneller kunt inschakelen, zonder door het instellingenmenu te hoeven tasten, dan is dit de gemakkelijkste manier om dat te doen. Voeg eenvoudig een widget toe aan elk scherm en u bent binnen de kortste keren klaar met tethering. Ik ben dol op deze functie en gebruik hem een paar keer per week tijdens het reizen, en raad ten zeerste een widget aan om je leven eenvoudig te maken. Denk eraan: zorg ervoor dat je provider geen kosten in rekening brengt voor tethering voordat je begint, anders sta je voor een verrassing wanneer je volgende maandelijkse afschrift binnenkomt.