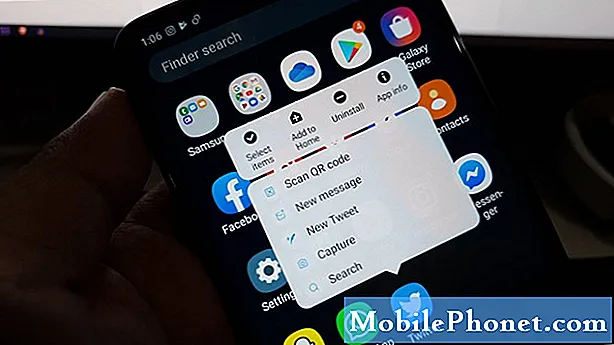Inhoud
- Wat is framerate in games?
- Waarom is het belangrijk om de FPS van uw grafische kaart te controleren?
- Hoe de FPS van uw grafische verwerkingseenheid zien?
- Voorgestelde metingen:
Weten hoe u de FPS van uw NVIDIA- of AMD-grafische kaart moet aanpassen, kan handig zijn bij het oplossen van problemen en ervoor zorgen dat u uw systeem optimaliseert. Doorgewinterde gamers maken er een punt van om ervoor te zorgen dat hun installatie altijd soepel werkt, en een manier om dat te doen is door de FPS van hun GPU correct aan te passen.
Deze korte tutorial laat je zien hoe je de FPS van je GPU kunt zien.
Wat is framerate in games?
Framerate verwijst naar het aantal frames dat uw systeem per seconde kan maken. Framerate wordt gemeten in FPS of framerate per seconde. Hoe lager de framerate van uw grafische kaart, hoe schokkeriger of trager uw games eruitzien. Het algemene idee is dus om een hogere framerate per seconde te hebben om een meer vloeiende waarneming te krijgen tijdens het gamen.
Waarom is het belangrijk om de FPS van uw grafische kaart te controleren?
Een van de benchmarks waar een gamer naar op zoek is in een grafische kaart, is FPS. Hoe krachtiger een GPU of grafische kaart, hoe hoger de FPS is, wat zich ook vertaalt in een soepele werking van een game. Als een game af en toe lijkt te stotteren, vastlopen of vertraagd, kan dit worden veroorzaakt doordat je GPU te veel FPS afvuurt, ook al is je hardware, zoals monitor, niet compatibel.
Het wordt ten zeerste aanbevolen om de maximale FPS te beperken tot de maximale vernieuwingsfrequentie van uw monitor. U wilt niet betalen voor een dure grafische kaart die honderden FPS kan maken wanneer de verversingssnelheid van uw monitor slechts 60 is.
Het controleren van de FPS samen met andere statistieken zoals CPU-gebruik, GPU-gebruik en VRAM-gebruik is belangrijk, vooral als u een mogelijk knelpuntprobleem in uw systeem oplost.
Hoe de FPS van uw grafische verwerkingseenheid zien?
Er zijn tegenwoordig twee grote fabrikanten van grafische kaarten: NVIDIA en AMD. Als je van plan bent een grafische kaart te krijgen, of als je er al een hebt geïnstalleerd, is dit waarschijnlijk een NVIDIA- of AMD-kaart. Als u de framerate-capaciteit van uw grafische kaart wilt controleren, moet u eerst de maker kennen.
De framerate van NVIDIA GPU kennen
Als je een NVIDIA grafische kaart hebt, is de kans groot dat je ook de bijbehorende applicatie hebt geïnstalleerd, genaamd NVIDIA Control Panel. Als u het nog niet heeft gedownload, kunt u het downloaden via de Windows Store-app van Microsoft.
Nadat u het NVIDIA-configuratiescherm heeft geïnstalleerd, klikt u op Beheer 3D-instellingen in het linkerdeelvenster onder 3D-instellingen. Blader vervolgens in het rechterdeelvenster onder het tabblad Algemene instellingen omlaag en zoek naar Max. Framesnelheid. Dit is meestal standaard ingesteld op Uit, maar u kunt het maximale aantal van uw keuze handmatig wijzigen.
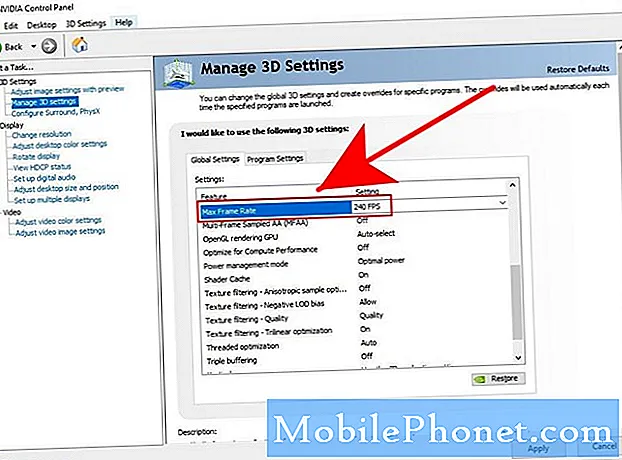
Om problemen te voorkomen, raden we u aan rekening te houden met de vernieuwingsfrequentie van uw monitor. Als uw monitor bijvoorbeeld een verversingssnelheid van 240 Hz heeft, kunt u de framesnelheid van uw GPU ook instellen op 240.
Hoe de framerate van AMD GPU te controleren
Als je een AMD-kaart hebt, moet je Radeon Settings-software gebruiken en de Radeon-overlay inschakelen om je GPU-framerate aan te passen. De standaard FPS-instelling is 70, maar u kunt die waarde wijzigen in FRTC. Wijzigingen in FRTC moeten worden aangebracht voordat u de game opent of start. Hier is wat je moet doen:
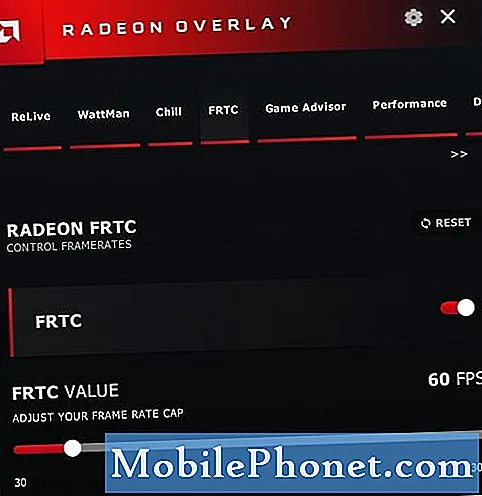
- Klik op uw bureaublad met de rechtermuisknop op een lege ruimte en open AMD Radeon-instellingen.
- Klik onderaan op Voorkeuren tabblad.
- Zorg ervoor dat u Show Overlay aanvinkt. U kunt ook op drukken ALT + R.
- Selecteer zodra Radeon Overlay is ingeschakeld FRTC.
- Sleep de FRTC-schuifregelaar om de gewenste framesnelheid te kiezen. Framesnelheden kunnen worden aangepast tussen 30 en 300 frames per seconde (FPS).
Zoals hierboven vermeld, moet u de FPS van uw GPU instellen op die van de vernieuwingsfrequentie van uw monitor om stroom te besparen, ruis te verminderen en de druk op uw kaart te verminderen.
Voorgestelde metingen:
- Call Of Duty Warzone-geheugenfout 13-71 | oplossen Xbox
- Hoe Call of Duty Warzone-fout 262146 | te repareren PC PS4 Xbox One
- Hoe Call Of Duty Mobile achterblijvend of bevriezingsprobleem op te lossen
- Hoe COD Warzone te repareren Fout "Geen toegang tot online services"
Bezoek ons TheDroidGuy YouTube-kanaal voor meer video's over het oplossen van problemen.