
Inhoud
Of je het nu leuk vond of niet, het Windows 10-besturingssysteem van Microsoft verandert veel dingen op het gebied van touch. Een vocale minderheid en mensen die al bekend waren met de manier waarop touch werkte op Windows 8 en Windows 8.1 zullen Microsoft waarschijnlijk in de problemen brengen. De rest van ons, de mensen die Windows 8 nooit gebruikten en nooit hielden van de manier waarop het contact maakte, vieren stil feest. Windows 10 heeft een speciale tabletmodus die de behoeften van gebruikers beter in evenwicht brengt en het gemakkelijker maakt om dingen te doen.
De tabletmodus in Windows 10 is bedoeld voor gebruikers met een apparaat dat is uitgerust met een aanraakscherm en er het beste van wil maken. Als u de functies inschakelt, worden randgebaren geactiveerd voor het sluiten van apps en multitasking. Het is de tabletmodus die bepaalt of het Windows 10-toetsenbord verschijnt wanneer u op een zoekvak tikt. Met de tabletmodus bepaalt u zelfs hoe u meerdere taken uitvoert in uw apps.

Hier leest u hoe u de tabletmodus gebruikt in Windows 10 en een overzicht geeft van waar het goed voor is en waar het niet goed voor is. Vergeet niet dat u de gratis Windows 10-upgrade van Microsoft nodig hebt om van de functie te profiteren. U kunt nu uw gratis Windows 10-upgrade reserveren. Microsoft zal beginnen met het vrijgeven van het besturingssysteem in golven op 29 juli.
Lezen: Hoe de gratis Windows 10-upgrade te krijgen
Waarom tabletmodus gebruiken
Als je een notebook of desktop hebt dan is de Tablet-modus gemaakt om je tevreden te stellen. In plaats van touch-centric ideeën over het gehele Windows-ecosysteem te forceren, besloot Microsoft dat het een meer gedetailleerde aanpak zou kiezen. Tabletmodus is standaard uitgeschakeld voor elk apparaat dat een toetsenbord en geen touchscreen heeft.
Tabletmodus is standaard ingeschakeld voor elk apparaat met een aanraakscherm en zonder toetsenbord. Het idee voor de tabletmodus is hetzelfde als voor Windows 8. Door gezond verstand te veranderen in apps en de manier waarop Windows werkt, maakt de tabletmodus alles gebruiksvriendelijker.
Wanneer de tablet-modus op tonnen is, veranderen de meeste ervan in de taakbalk.
- Apps worden standaard op volledig scherm geopend
- Snappingnetten voor apps Gebruikers gebruiken alle apps door apps naar de zijkanten van uw scherm te slepen en aan te passen met een schuifregelaar in het midden.
- Het schermtoetsenbord wordt geopend wanneer u op tekstvelden tikt
- De taakbalk wordt zwart en vervangt de zoekbalk van Cortana in de taakbalk door een pictogram. App-pictogrammen verdwijnen uit de taakbalk
- Titelbalken voor apps verliezen hun back-knoppen en een permanente terugknop verschijnt op de taakbalk.
- De taakbalk neemt een multitasking-knop op.
- Het Start-menu wordt het startscherm en verbergt app-lijsten in plaats van ruimte te maken voor meer Live Tiles en app-snelkoppelingen.
- Windows 10 neemt alle apps die u hebt in meerdere Desktops en combineert ze in één weergave.
Sommige van deze wijzigingen kunt u eenvoudig overschrijven. U kunt app-snelkoppelingen bijvoorbeeld terugbrengen door op de taakbalk zelf te tikken en vast te houden. Anderen bieden u niet de mogelijkheid om iets om te schakelen. Tablet-modus is ontworpen om grote fouten van Windows 8 te verhelpen.
Tabletmodus Aan en Uit zetten
Er zijn drie verschillende manieren om de tabletmodus in Windows 10 in te schakelen. Microsoft heeft een intern mechanisme in Windows 10 met de naam Continuum. Continuum beheert intelligent de tabletmodus, schakelt het automatisch in als er geen toetsenbord aanwezig is of schakelt het uit als er zoiets is. Hoe dit wordt geconfigureerd, is afhankelijk van uw apparaat. De Surface Pro 3 vraagt u bijvoorbeeld om de overstap te maken. U kunt deze instelling wijzigen of de functie zelfs helemaal uitschakelen vanuit de instellingen app in de Systeem Gebied. Om heel duidelijk te zijn, kunt u de tabletmodus ook met een muis en toetsenbord gebruiken.
Windows 10 bevat een centrale plek voor het snel schakelen tussen instellingen en het bekijken van meldingen. Microsoft noemt dit het actiecentrum en het bevat een tabletmodusknop om snel van instelling te wisselen. wip links van de rechterkant op uw PC met aanraakbediening om de. te openen Actiecentrum. Tik op de tabletmodus. Er is ook een berichtentoets voor het actiecentrum aan de rechterkant van de taakbalk.

Als je naar de instellingen app vanaf het startscherm.
Tik nu op of klik op Systeem.
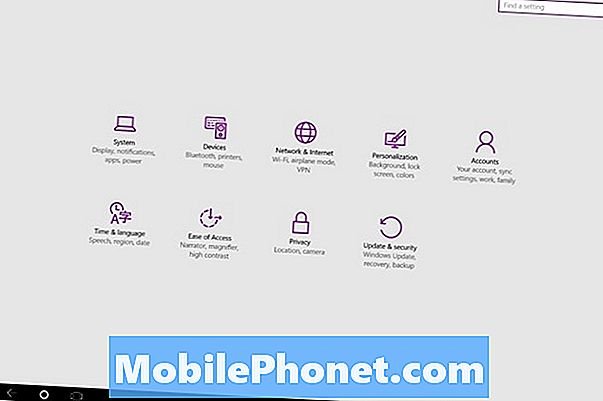
Tik of klik nu op Tabletmodus.
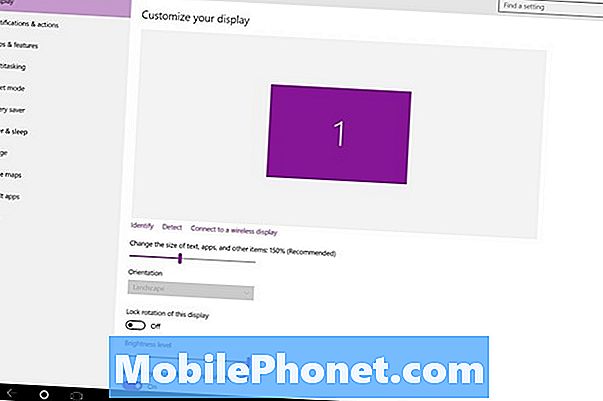
Hier kunt u de tabletmodus in- of uitschakelen en uw instellingen voor de tabletmodus aanpassen.
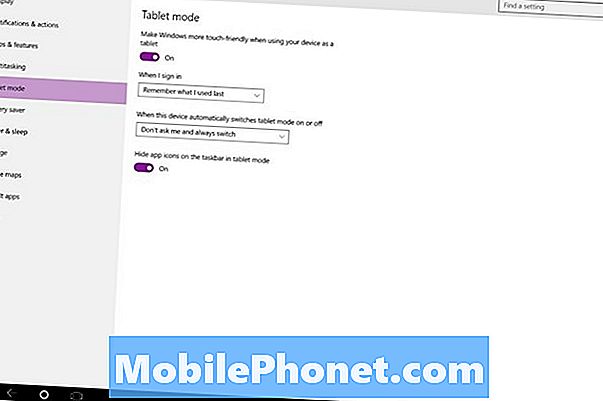
Gebaren in de tabletmodus
Edge-bewegingen waren de ware duivel van Windows 8, de directe voorganger van Windows 10. Microsoft heeft veel te veel dingen achtergelaten zonder aanwijzingen op het scherm. Instellingen werden bijvoorbeeld verborgen door een veeg aan de linkerkant van je scherm. De meeste mensen realiseerden zich nooit dat deze opties er waren.
U zult zien dat alles wat u kunt doen met een randgebaar in Windows 10 een knop op het scherm heeft. Nog steeds randgebaren zijn inbegrepen en redelijk handig.
- Wanneer u in een app bent, veegt u helemaal vanaf de bovenrand van het scherm omlaag om een app te sluiten, net als in Windows 8.
- Plaats uw vinger vanaf de linkerrand van uw scherm en veeg naar links om elke app te bekijken die u hebt geopend.
- Veeg een klein beetje omlaag om menu's te openen van apps die nog niet zijn bijgewerkt om Windows 10 nog beter te ondersteunen. Je krijgt ook een titelbalk waarmee je apps op volledig scherm kunt maken.
Dat is de tabletmodus in Windows 10. Echt, het is een eenvoudigere manier om dingen voor aanrakingsgebruikers te doen en geeft gebruikers de mogelijkheid om met Windows te communiceren zoals ze altijd hebben gedaan. Let op: u hoeft de tabletmodus niet in te schakelen om het startscherm terug te krijgen. GottaBeMobile loopt hierachter hoe dat moet.


