
Inhoud
Het tegelijkertijd kunnen uitvoeren van twee apps is niets nieuws voor Samsung-smartphonegebruikers. De Galaxy S8 maakt echter volledig gebruik van de multi window-modus met zijn grote 5.8 of 6.2-inch scherm. In deze gids laten we u zien hoe u de Multi Window-modus op de Galaxy S8 optimaal kunt gebruiken.
Er zijn verschillende redenen om twee apps tegelijk te gebruiken. Of dat nu is om YouTube te bekijken terwijl u e-mails controleert of gewoon om productiever te zijn, we hebben allemaal onze redenen.
En terwijl de modus voor gesplitst scherm of multi-tasking niets nieuws is voor smartphones, is de multi window-modus van Samsung de beste implementatie. Daarom laten we u meer zien dan alleen het inschakelen van de Multi Window-modus. We laten je zien hoe je het inschakelt, vensters aanpast, apps omkeert, picture-in-picture gebruikt en nog veel meer op de Galaxy S8 of Galaxy S8 +. Volg de instructies in onze video hieronder en probeer het vandaag nog.
Onze hands-on video hierboven vertelt je absoluut alles wat je moet weten over multitasking op de Galaxy S8 en tegelijkertijd twee apps draaien. Daarnaast zullen we een aantal van de meest voorkomende vragen onderverdelen in afzonderlijke handleidingen hieronder.
Hoe Multi Window-modus inschakelen op Galaxy S8
De eenvoudigste en snelste manier om twee apps tegelijk te starten en de multi window-modus te gebruiken, is door de knop ingedrukt te houden Recente apps-toets onder het scherm. Doe dit terwijl je in een app zit of op het startscherm. Voordat we dit doen, moet je deze functie inschakelen in de instellingen.
- Trek de meldingsbalk naar beneden en druk optandwielvormige instellingen knop
- Scroll naar beneden en selecteerGeavanceerde functies
- Kies vervolgensTik op Multi Window
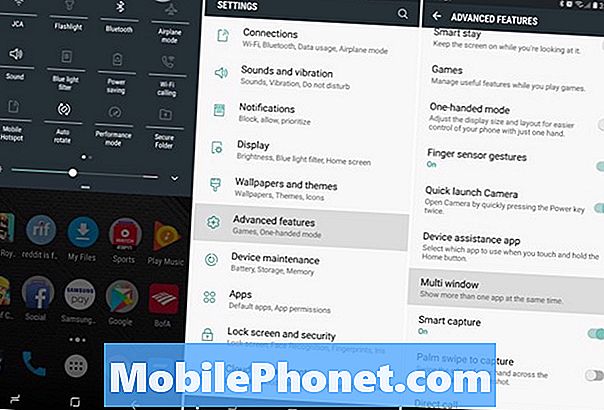
Schakel nu gewoon de "Gebruik de knop Recent" om de multi window-modus in te schakelen en snel te openen. U kunt ook kiezen uit twee verschillende weergaven, maar de standaardoptie is de beste.
Hoe Multi Window-modus te starten op Galaxy S8
Zoals je in onze video hierboven hebt gezien, is het starten van de multi-venstermodus vrij eenvoudig. Tik gewoon op “Recents” knop links of rechts van de starttoets op het scherm om een lijst met actieve apps te bekijken. In plaats van de app te selecteren, tik je op het pictogram dat op twee vakken of rechthoeken boven elkaar lijkt. Dit is de knop voor meerdere vensters. Benadrukt in rood hieronder.
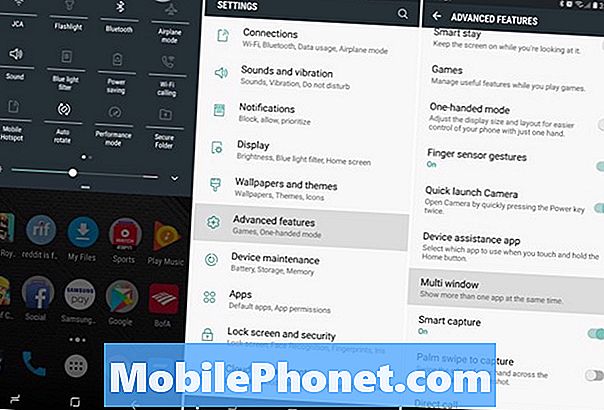
Selecteer vervolgens detweede app door door de lijst met actieve apps te bladeren of door deMeer apps knop. Je ziet meer apps op het scherm, die je een lijst met pictogrammen geven die elke app tonen die de multi window-modus ondersteunt.
Om deze modus op elk gewenst moment te verlaten, houdt u de toets Recent ingedrukt. Of raak gewoon naar huis en wis de multi window-sessie van de meldingsbalk. Onthoud dat je de balk altijd midden in de twee apps kunt VASTHOUDEN en omhoog of omlaag kunt slepen om de grootte van multi window-modus-apps te wijzigen.
Hoe te schakelen (omkeren) App Windows naar boven of naar beneden op Galaxy S8
Een veel voorkomend probleem is dat apps niet in orde zijn of dat je iets anders bovenaan wilt hebben. Onthoud dat de eerste app die je selecteert altijd naar de bovenkant van je scherm gaat, terwijl de tweede app onderaan opent.
Je kunt ze echter snel omkeren en YouTube terug naar de bodem zetten en je e-mail bovenaan. Of schakel ze naar boven en naar beneden naar eigen inzicht. Hier is hoe:

- druk de Vensterbesturingsknop (witte lijn in het midden van de twee actieve apps)
- Net tik eenmaal op de regel om het pop-upvenster met het besturingsvenster te zien
- Selecteer de Knop omzetten van apps (pictogram met rondjes)
Hoe een app in Multi Window op Galaxy S8 te sluiten
Last but not least, is hoe u apps sluit die in de multi-window-modus worden uitgevoerd. We bespreken dit een beetje in onze video hierboven, omdat je het op een paar verschillende manieren kunt doen.
Ten eerste kun je eenvoudig de thuisbodem raken en helemaal teruggaan naar je hoofdscherm. Dit minimaliseerde echter het venster. Wanneer je dit doet, trek je de meldingsbalk naar beneden en tik je op de grote X om je multi window-sessie volledig te sluiten.
Bovendien kunt u op de Vensterbesturingsknop en selecteer de X terwijl je twee apps tegelijkertijd gebruikt. Hiermee wordt het venster gesloten dat is gemarkeerd door de blauwe rand of het laatste venster dat u op het scherm hebt gebruikt.
Laatste gedachten
Dat is alles wat er is. Nu heb je een beter begrip van hoe je de Multi Window-modus op de Galaxy S8 kunt gebruiken en ervan kunt genieten. Begin meer te doen met je telefoon en multi-tasking als een professional. Als u vragen heeft, kunt u ons dit laten weten in de sectie Opmerkingen hieronder.
11 Samsung Galaxy S8 Oreo Releasedatum Tips












