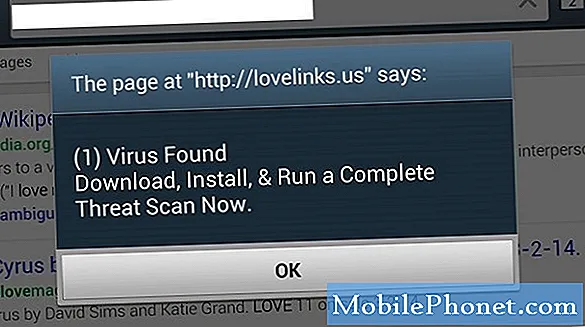![iCloud for Windows 10! [EVERYTHING EXPLAINED] - 2020](https://i.ytimg.com/vi/_kRoHj8GkVI/hqdefault.jpg)
Inhoud
- Bestanden opslaan in iCloud op Windows
- Bestanden opslaan in iCloud op Mac
- Bestanden opslaan in iCloud via de webbrowser
- Toegang tot bestanden op iPad of iPhone
Microsoft heeft onlangs hun Microsoft Office-apps voor iOS bijgewerkt, waardoor het nu mogelijk is om iCloud Drive Office-bestanden van een Mac of pc naar een iPad of iPhone te synchroniseren. We laten gebruikers zien hoe ze kunnen profiteren van de nieuwe functie, zodat ze kunnen werken aan hun Microsoft Word-, Excel- of PowerPoint-bestanden op een Mac of Windows-pc en ze vervolgens kunnen openen op een iPad of iPhone.
In deze handleiding wordt ervan uitgegaan dat de gebruiker eigenaar is van Microsoft Office 2013 of Office 365 voor Windows of Microsoft Office 2011 voor Mac. Het zou ook moeten werken met oudere versies van Office voor Windows. De gebruiker moet de nieuwste versies van de iOS-apps gebruiken.
Download Microsoft Office voor iPad of iPhone via de onderstaande links naar de App Store:
- Microsoft Word
- Microsoft Excel
- Microsoft PowerPoint
We gaan ervan uit dat de gebruiker begint met het maken van het document op hun computer. Het is mogelijk om een bestand op een iOS-apparaat te maken en het vervolgens op een computer te openen, maar de gebruiker moet het opslaan in OneDrive of Dropbox en het bestand openen vanuit OneDrive of Dropbox op hun computer. De iOS-apps laten gebruikers nog niet opslaan op iCloud op hun iPad of iPhone.
Als u bestanden in OneDrive of Dropbox wilt opslaan, maakt u een document, spreadsheet of presentatie en tikt u vervolgens op de pijl naar links in de linkerbovenhoek van de app Word, Excel of PowerPoint. Dit opent het scherm waar gebruikers hun bestanden kunnen opslaan. Kies OneDrive of Dropbox om het bestand op te slaan. Open het bestand op de Mac of pc vanuit de map OneDrive of Dropbox.

Installeer de juiste software door deze te downloaden van Dropbox of OneDrive.
Bestanden opslaan in iCloud op Windows
De gebruiker moet eerst iCloud instellen op zijn Windows-computer. Gebruik de stappen die Apple uitvoert om de Windows-software te downloaden waarmee iCloud aan Windows wordt toegevoegd. Installeer de software en log in op een Apple iCloud-account.

De app iCloud-instellingen maakt een koppeling naar iCloud-schijf in de Windows-gebruikersmap. Het installeert ook de synchronisatie van Foto's, Mail, Contacten, Kalenders, Taken en Bladwijzers voor hun standaardbrowser.
Gebruikers die denken dat ze veel bestanden in iCloud Drive zullen opslaan, moeten overwegen een upgrade uit te voeren. Klik op de koppeling Opslag in het hierboven weergegeven dialoogvenster om te upgraden. De service wordt geleverd met 5 GB gratis. Upgrade voor een maandelijkse vergoeding.

Koop 20 GB voor $ .99 / maand, 200 GB voor $ 3.99 / maand, 500 GB voor $ 9.99 / maand of 1TB voor 19.99 / maand.
Nu iCloud is ingesteld op de Windows-pc, kunt u een van de Microsoft Office-programma's openen en een bestand openen dat u op een iPad of iPhone wilt gebruiken of een nieuw document maken. Sla vervolgens dat bestand op in de map iCloud Drive op de pc die is gemaakt door het installatieprogramma van iCloud Drive. Zoek het op in de map Windows-gebruikers. De installer plaatste de mijn bijvoorbeeld in C: Users Kevin iCloudDrive.
Ik heb een snelkoppeling naar iCloud Drive geplaatst in mijn Quick Access-gedeelte in Verkenner door Verkenner te openen en de map naar de Quick Access-sectie aan de linkerkant van het Verkenner-venster te slepen.

Open de map C: Users Your User Name en sleep de map iCloud Drive naar het gedeelte Quick Access aan de linkerkant van het Explorer-venster.
Ik doe dit in de technische preview van Windows 10, maar Windows 8 en Windows 7 zouden veel op deze schermafbeelding hierboven moeten lijken.
Klik nu vanuit een Microsoft Office-toepassing op het dossier en Opslaan als en Blader. Hiermee wordt een dialoogvenster geopend om het bestand op te slaan. Gebruik de snelkoppeling Quick Access om eenvoudig de iCloud Drive-map te vinden of deze in de map van de gebruiker te vinden. Raken Opslaan en het zal het bestand opslaan en vervolgens uploaden naar iCloud Drive.
Als u een lokale kopie en een iCloud-kopie van het bestand wilt, sla het dan ook op in uw map met standaarddocumenten.
Bestanden opslaan in iCloud op Mac
Het opslaan van bestanden op een Mac werkt als Windows, behalve dat OS X Yosemite-gebruikers geen software hoeven te installeren. Dit werkt niet in OS X-versies die ouder zijn dan Yosemite.
Als u een bestand wilt opslaan vanuit een Microsoft-app, maakt u eerst het bestand of opent u het bestand op de computer. Als u klaar bent met het bewerken van het bestand, klikt u op de het dossier menu en kies vervolgens Opslaan als.

Zoek iCloud Drive uit de linkerkolom en kies Opslaan.
Met deze stappen wordt het bestand opgeslagen in de iCloud Drive en beschikbaar gemaakt voor de Microsoft Office-apps op een iPad of iPhone. Het zal het ook beschikbaar maken voor elke andere computer met iCloud Drive.
Als u een lokale kopie en een iCloud-kopie wilt opslaan, moet u deze opslaan in de map met standaarddocumenten en in iCloud Drive.
Bestanden opslaan in iCloud via de webbrowser
Sommige mensen willen bestanden uploaden naar hun iCloud Drive vanaf een computer die geen iCloud Drive heeft. Misschien gebruikt de persoon de computer van een vriend of een openbare computer.
Open een webbrowser en ga naar iCloud.com. Log in en klik op iCloud Drive in het raster met pictogrammen.

Op het scherm worden de mappen weergegeven van alle apps die zijn ingeschakeld voor iCloud Drive en die zijn geïnstalleerd op uw iOS-apparaten. Gebruikers kunnen ook hun eigen mappen maken.
Als u een bestand wilt uploaden voor synchronisatie met andere computers of een iOS-apparaat, klikt u op de uploadknop boven aan het scherm.

De uploadknop lijkt op een pijl die naar een wolk wijst. Het staat net boven en links van het woord iCloud Drive in de bovenstaande afbeelding bovenaan. Als u op de knop klikt, wordt een dialoogvenster geopend. Zoek het bestand en klik vervolgens op Open en de site zal het bestand uploaden. Het is nu beschikbaar op de iPad- of iPhone-apps en op elke computer met iCloud Drive of via elke browser.
Toegang tot bestanden op iPad of iPhone
Open een Microsoft Office-app, zoals Word. Tik op Open (aan de linkerkant in de iPad-versie en onderaan in de iPhone-versie) en tik vervolgens op Meer.

De knop Openen wordt links op de iPad-app weergegeven, zoals hierboven of aan de onderkant van het scherm op de iPhone.
Tikken op Meer opent het iCloud-dialoogvenster (zie de iPad-versie hieronder). Zoek het bestand en tik erop om het te openen.

Na het openen van het bestand, bewerk het en tik dan op de pijl terug in Word, Excel of PowerPoint en de app zal het bestand automatisch bijwerken in iCloud. De Mac of pc zal vervolgens de kopie die op de computer is opgeslagen bijwerken vanuit de cloud, zodat deze up-to-date blijft.