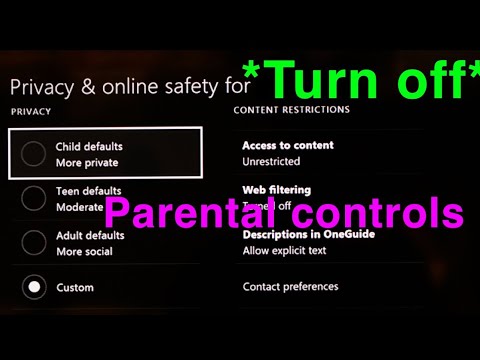
Inhoud
Toegankelijkheid is niet iets waar we vaak aan denken als het op onze apparaten aankomt. Degenen die deze software-extra's niet nodig hebben, hebben meestal een beperkt inzicht in de mate waarin diegenen die ze nodig hebben er baat bij hebben. Bovendien broeien de meeste mensen er door en duiken nooit naar binnen om te zien welke opties beschikbaar zijn. Microsoft's Xbox One-console en Xbox Live-service bestaan om alle soorten mensen samen te brengen voor games. Dat betekent het behandelen van mensen met gehoorverlies, visuskwesties en andere gebruikers als eersteklas burgers.

Gelukkig doet Microsoft dat via een reeks instellingen en opties. Hier leest u hoe u de toegankelijkheidsopties en opties van Xbox One inschakelt en gebruikt.
Voordat we beginnen
Voordat we beginnen met het inschakelen van toegankelijkheidsopties op de Xbox One, moet u enkele dingen opmerken. Ten eerste wordt het hele proces een stuk eenvoudiger als je de Xbox One Wireless Control gebruikt om alles in te schakelen in plaats van de Kinect-sensor voor Xbox One. De update van de nieuwe Xbox One Experience-software heeft de ondersteuning voor handgebaren in Kinect verbroken, zodat u deze niet kunt gebruiken. In plaats daarvan moet je met je stem navigeren als navigeren met een controller geen optie is.
Ten slotte moet je zeker weten dat je bent aangemeld bij je Xbox Live-profiel.
Toegangscontrole instellen op Xbox One
Schakel uw Xbox One-console in door op het Xbox-logo op uw controller of op het Xbox-logo op uw console te drukken. Degenen met Kinect kunnen eenvoudig 'Xbox aan' zeggen als ze de modus Altijd verbonden hebben ingesteld.

Meld u aan bij uw Xbox One-console door naar het aanmeldingsmenu aan de linkerkant van de handleiding te gaan met uw joystick of door te zeggen, aanmelden met uw stem. Het spraakcommando is "Aanmelden ..." en uw profielnaam.
controller: Druk op het gloeiende orb Xbox-logo op je controller om direct een instellingenmenu te openen waarin je je toegankelijkheidsinstellingen kunt wijzigen.

Onderaan de melding ziet u opties om een verteller in te schakelen en te vergroten wat er op uw scherm staat.
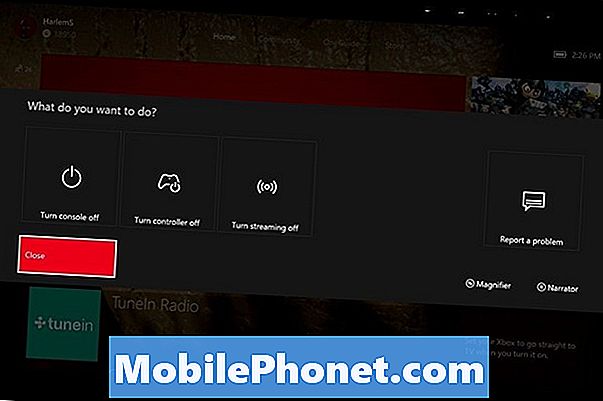
Druk op de knop View links van het Xbox-logo op uw controller om het vergrootglas te openen. Druk op de knop Menu links van het Xbox One-logo op uw controller om de Verteller te starten.
Je kunt naar de instellingen app van de Mijn games & apps gebied voor meer instellingen.
kiezen Gemak van toegang uit het menu aan de linkerkant van je scherm. Het is de laatste beschikbare optie.

Kinect: Kinect-gebruikers zouden eenvoudigweg moeten zeggen: "Xbox, ga naar Instellingen."
Zeg "Xbox, Easy Access" terwijl elk woord op uw scherm groen is. Als het wit wordt, zeg je 'Xbox', zeg je opnieuw 'Easy of Access'.
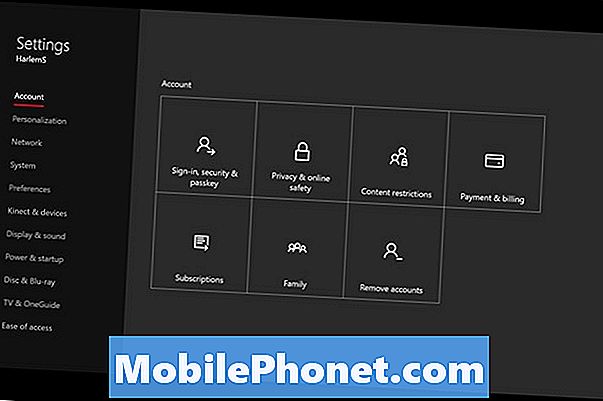
Hier zijn alle toegankelijkheidsfuncties die vandaag beschikbaar zijn.
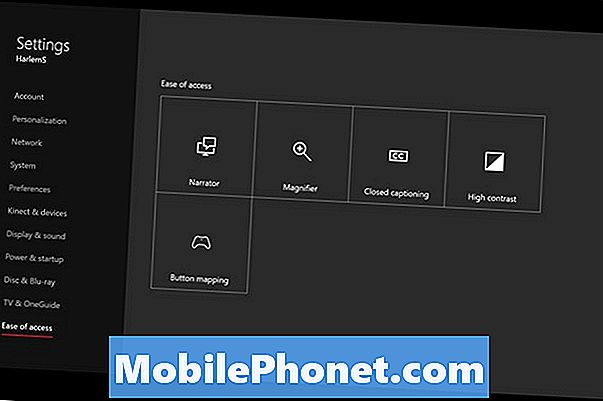
Verteller leest alles voor je dat op je scherm verschijnt. Microsoft zegt dat het het beste is als degenen die gebruikmaken van de functie een toetsenbord gebruiken met hun Xbox One als aanvulling op een controller. Je kunt de functie altijd inschakelen als je een Kinect hebt door te zeggen: "Xbox, verteller inschakelen".
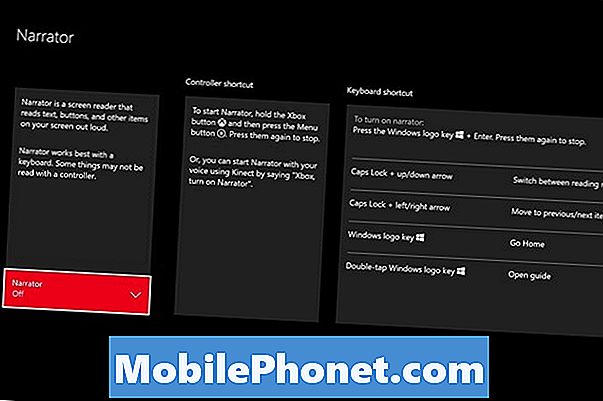
Met Vergrootglas kunt u inzoomen op verschillende items met uw controller of een toetsenbord. In- en uitzoomen wordt afgehandeld door de triggerknoppen van de controller en de linkerjoystick. Helaas is er geen spraakopdracht voor het inschakelen van Vergrootglas.
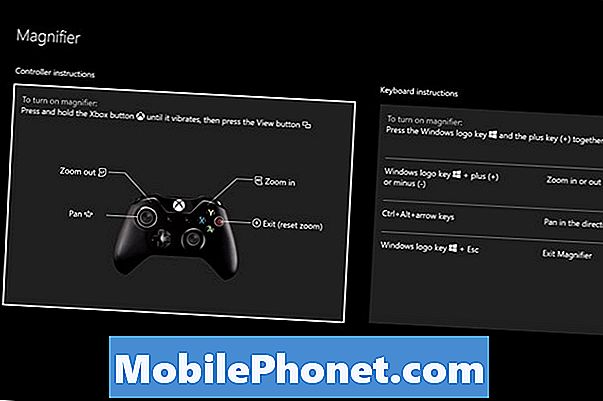
Met de console-close Close Captioning-schakelaar kunnen gebruikers lezen wat er in hun games en video wordt gezegd in plaats van alleen te vertrouwen op hun gehoor. Nogmaals, missen is een spraakopdracht om dit in te schakelen. Alle video-apps die streaming op Xbox One ondersteunen, hebben afzonderlijke knoppen voor het inschakelen van ondertiteling als de video die u bekijkt deze ondersteunt.
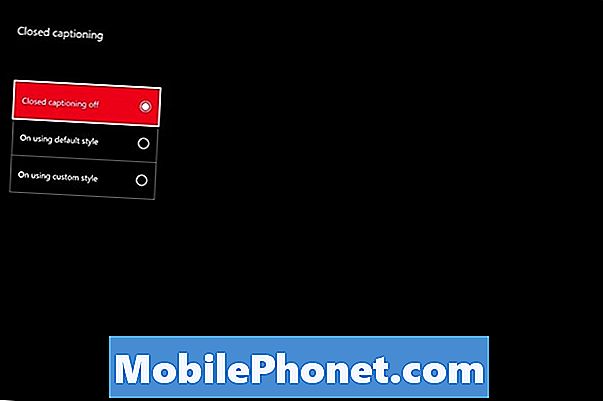
In High Contrast Mode worden veel van de verlopen en kleuren op de interface van de Xbox One gedempt ten gunste van helderdere hooglichten en diepere achtergronden, zodat alles beter zichtbaar is. Dit kan alleen worden ingeschakeld vanuit de app Instellingen.
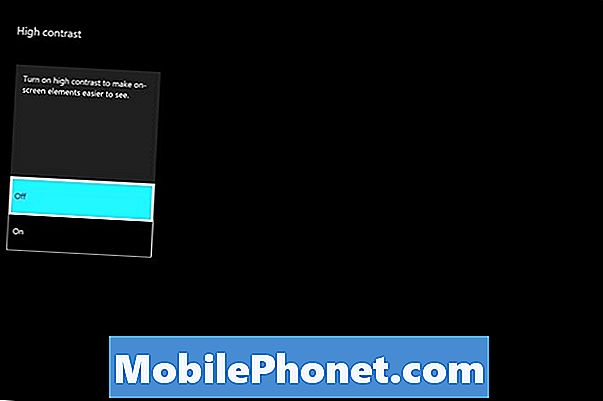
Ten slotte is er Button Mapping voor de Xbox One draadloze controller. Met deze functie kunt u wijzigen hoe de knoppen, triggers, joysticks en directionele pad in games werken. Het is vooral handig als een game afhankelijk is van een combinatie van knoppen die moeilijk bereikbaar is of zich niet comfortabel voelt.

Ingebouwde toetsenbordbesturingselementen van Microsoft voor gebruikers die zich niet op hun gemak voelen bij het ophalen van een Xbox One-controller. Overweeg ook zeker om een Xbox One Kinect op te halen als u denkt dat het hebben van spraakopdrachten uw ervaring met de console kan verbeteren. De Microsoft Store verkoopt de Kinect apart van de Xbox One voor $ 150 of samen met een Xbox One voor $ 399.
Veel succes met deze knoppen en je Xbox One.


