
Inhoud
Zeer weinig moderne gemakken zijn doordrongen van technologie zoals spellingscontrole. Mist of speld een woord en spellingcontrole is er, klaar om je fouten te herstellen, zodat je niet per ongeluk dwaas kijkt in een tweet of een Facebook-statusbericht. We verwachten dat de iPhone en apparaten waarop het Android-besturingssysteem van Google draait, spellingcontrole bevatten vanwege hun touchscreen-toetsenborden. Het Windows 10-besturingssysteem van Microsoft heeft spellingcontrole voor notebooks, desktops, tablets en smartphones.

Spellingcontrole is naadloos geïntegreerd in Windows 10. Vanaf het moment dat u een apparaat opstart waarop het besturingssysteem wordt uitgevoerd, is het daar. In plaats van te wachten tot u uw fouten corrigeert, springt de functie in pogingen om het woord te vinden dat u wilde typen.
Soms is een geïntegreerde spellingscontrole geweldig. Soms kan het meer pijn veroorzaken dan het waard is. In die gevallen wilt u de spellingcontrole in Windows 10 uitschakelen. Hier ziet u hoe u dat doet.
Voordat we beginnen
Theoretisch gezien is de spellingcontrole van Windows 10 er om fouten te voorkomen. Voordat je het gaat uitschakelen, wil je absoluut zeker zijn dat je het niet nodig hebt.
Nadat u de functie hebt uitgeschakeld, merkt u hoe vaak u een fout maakt of een woord verkeerd spelt en het besturingssysteem het voor u corrigeert. Maakt u zich geen zorgen, als u spijt krijgt bij het afronden van spellingcontrole, kunt u het opnieuw inschakelen. Merk op dat het proces voor het in- en uitschakelen van spellingcontrole in Windows 10 identiek is voor notebooks en tablets met het besturingssysteem. Het proces is iets anders voor smartphones met Windows 10.
Wat je moet weten
Druk op de Windows-toets op uw toetsenbord of de Windows-knop op de taakbalk om Start te openen.
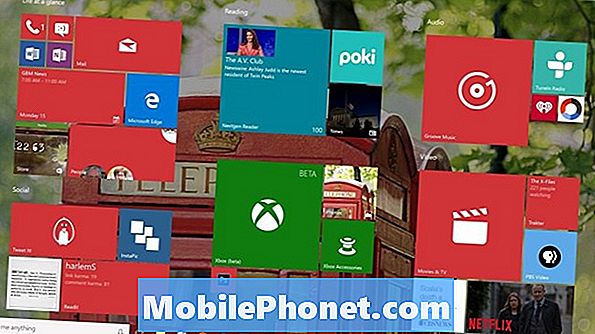
Welkom bij de Start-ervaring. Afhankelijk van of je de tabletmodus hebt ingeschakeld of niet, kan je startervaring enigszins verschillen van wat hierboven staat. Tik of klik op de menuknop in de linkerbenedenhoek van het startscherm om een lijst weer te geven met alle apps die op uw apparaat zijn geïnstalleerd.
Tik of klik nu op de instellingen optie in de linkerhoek van uw scherm. Gebruikers met de tabletmodus uitgeschakeld op hun apparaat, zien de optie Instellingen in Start zodra ze deze openen.

Tik of klik in de app Instellingen apparaten. Het is de tweede optie aan de linkerkant van je scherm in de bovenste rij.
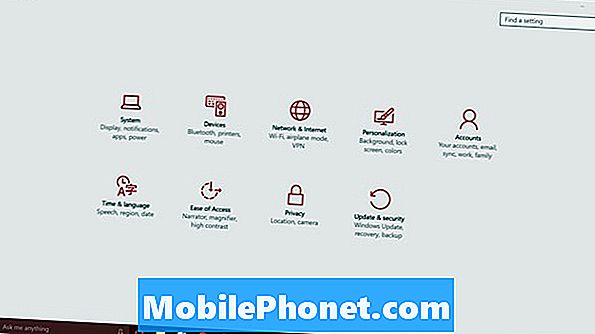
Tik of klik nu op Typen.
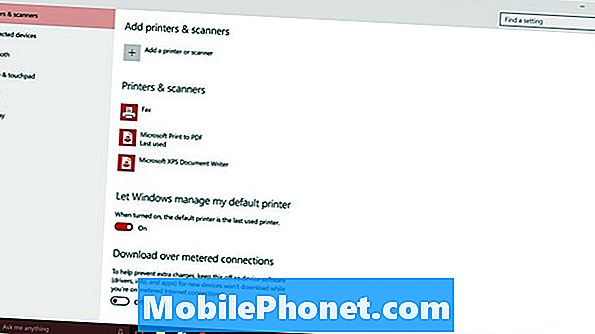
Hier kunt u veel van de toetsenbordverbeteringen aanpassen die Microsoft heeft aangebracht in Windows 10 en Windows 8. Om de spellingcontrole uit te schakelen, klikt of tikt u op de schakelaar onder Corrigeer verkeerd gespelde woorden automatisch. Dit zal autocorrectie uitschakelen.
Net onder die optie is Markeer verkeerd gespelde woorden. Als u dit uitschakelt, worden de rode onderstrepingen die u laten weten dat u iets verkeerd hebt gespeld, gedood. Over het algemeen is het uitschakelen van de spellingcontrole prima, maar het is een slecht idee om zowel de spellingcontrole als de markering voor verkeerd gespelde woorden uit te schakelen. Je moet heel goed controleren wat je typt om spelfouten te voorkomen, als dat de route is die je neemt.
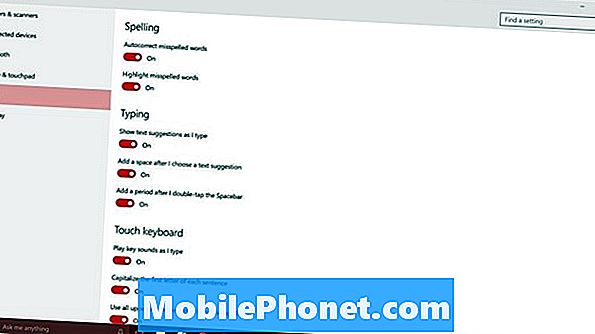
Onder deze opties zijn er instellingen voor typen en voor het aanraaktoetsenbord van Windows 10. Deze opties doen niets voor gebruikers die fysieke toetsenborden op hun apparaat hebben aangesloten in plaats van te vertrouwen op aanraking.
Het is belangrijk om op te merken dat de wijzigingen die u hier aanbrengt, in Windows 10 zullen doordringen. Bijvoorbeeld, Windows Store-apps ontladen de spellingscontrole naar Windows zelf. Als u de functie in Windows hebt uitgeschakeld, heeft u in sommige van deze apps mogelijk ook geen spellingcontrole.
Met Windows 8 zou een dergelijke wijziging automatisch worden gesynchroniseerd naar uw andere apparaten. Met Windows 10 doet het dat niet. Dit betekent dat je spellingcontrole handmatig moet uitschakelen op alle apparaten waarop je hem wilt laten spelen.


