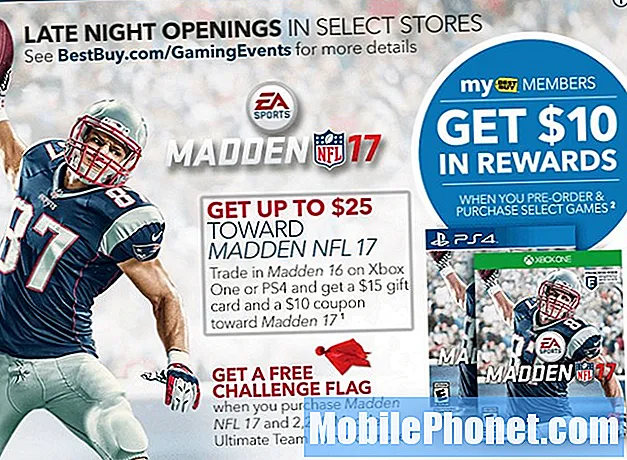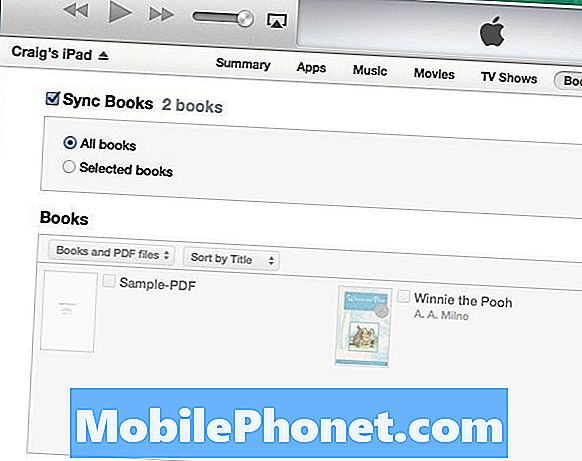
Inhoud
Het .PDF-bestandsformaat is aantoonbaar het meest populair voor digitale papierwerk en we laten je zien hoe je PDF's kunt synchroniseren en bekijken op je iPad.
Nu steeds meer mensen "groen" gaan om de omgeving zo schoon mogelijk te houden, besparen veel gebruikers papier en drukken ze minder door gebruik te maken van digitale boeken en andere digitale literatuur die normaal op papier wordt afgedrukt.
We hebben u laten zien hoe u iBooks instelt en uw inhoud op meerdere apparaten kunt synchroniseren, maar we laten u zien hoe u uw PDF-bestanden op uw iPad kunt beheren
In tegenstelling tot een gewone computer, kunt u gewoon geen PDF downloaden of kopiëren / plakken naar uw iPad en deze meteen bekijken met een PDF-viewer naar keuze. Dit is een waarschuwing voor Apple's zogenaamde 'ommuurde tuin', waar het bedrijf zijn ecosysteem graag vergrendelt om het veilig en exclusief te houden.
Dit betekent echter niet dat u nog steeds niet gemakkelijk PDF's op uw iPad kunt bekijken. In feite zijn er verschillende manieren om dit te doen, waarvan sommige eenvoudiger zijn dan andere, maar we zullen een aantal opties doornemen die u kunt uitproberen om te zien welke het beste werkt voor u en uw workflow.
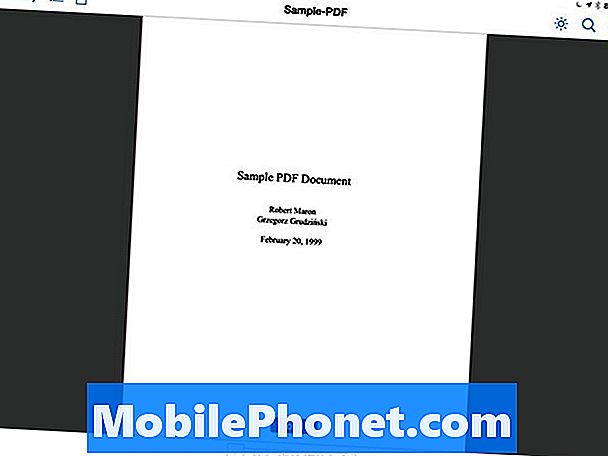
PDF's synchroniseren met iTunes
Als u wilt dat uw PDF-documenten kunnen worden bekeken op al uw Apple-apparaten, is dit momenteel niet mogelijk via iCloud en moet u het op de handmatige manier doen. Dat wil zeggen, uw PDF's afzonderlijk synchroniseren met al uw Apple-apparaten via iTunes.
Lezen: Apple's iBooks is een puinhoop
Het is absoluut een peulenschil, maar het is de enige manier om uw PDF's in iBooks op al uw iOS- en OS X-apparaten te plaatsen. Dit komt omdat Apple alleen inhoud in iBooks via iCloud synchroniseert die is aangeschaft bij Apple, dus PDF's die u zelf hebt gedownload van een externe bron, kunnen niet worden gesynchroniseerd via iCloud.
Gelukkig is het vrij eenvoudig om PDF's van je computer naar al je iOS-apparaten te synchroniseren. Open hiervoor iBooks op uw Mac en sleep PDF's naar de iBooks-applicatie. Ze verschijnen nu in je iBooks-bibliotheek op je Mac.
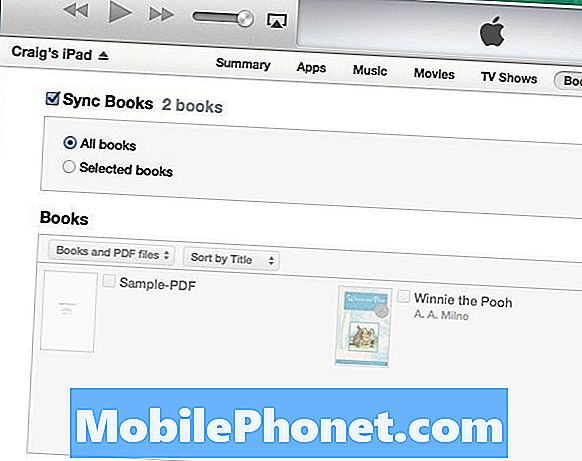
Vanaf daar sluit je je iPad aan op je Mac en open je iTunes. Klik vervolgens op uw iPad in iTunes en selecteer de Boeken tab naar de top. Plaats een vinkje naast Boeken synchroniseren en u kunt al uw boeken in één keer synchroniseren of alleen bepaalde boeken selecteren die moeten worden gesynchroniseerd met uw iPad. Dan klikken Van toepassing zijn in de rechterbenedenhoek om het synchronisatieproces te starten.
Zodra het klaar is met synchroniseren, zijn uw PDF's nu zichtbaar op uw iPad, van waaruit u ze kunt bekijken in de iBooks-applicatie.
Cloudopslag gebruiken om PDF's te synchroniseren en te bekijken
Misschien is de eenvoudigste manier om PDF's met al uw apparaten te synchroniseren, ze op te slaan op een cloudservice, op die manier hoeft u alleen PDF's slepen-en-neer te zetten in de cloudopslagmap en zijn ze beschikbaar op al uw apparaten die de cloud-app hebben geïnstalleerd.
De populairste keuzes zijn waarschijnlijk Dropbox en Google Drive en we vermoeden dat je er al een gebruikt. Het enige wat u hoeft te doen is ervoor te zorgen dat de app op al uw apparaten is geïnstalleerd, inclusief uw computer (hoewel u desgewenst bestanden kunt uploaden vanuit de webinterface) en ervoor zorgt dat u op al uw gebruikers bent ingelogd .
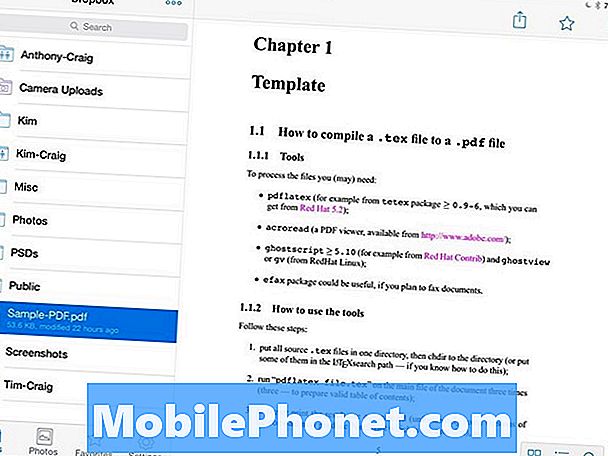
Van daaruit kunt u PDF-bestanden toevoegen aan uw Dropbox- of Google Drive-map en ze verschijnen op een paar momenten op al uw apparaten. Om ze te bekijken, hebben Dropbox en Google Drive hun eigen ingebouwde PDF-viewer, zodat u geen hulpprogramma's van derden nodig hebt om uw PDF's te openen.
Het enige nadeel van het gebruik van cloudopslag is dat je een internetverbinding nodig hebt, tenzij je PDF-bestanden kunt opslaan voor offline gebruik, wat veel cloud-apps kunnen doen.
PDF's naar uzelf e-mailen
De volgende beste optie is om PDF-bestanden naar uzelf te e-mailen en deze vanaf uw e-mailclient op uw iPad te bekijken. Het is niet zo eenvoudig als het gebruik van een cloudopslagdienst, maar het is eenvoudig om te doen als u de cloud niet gebruikt.
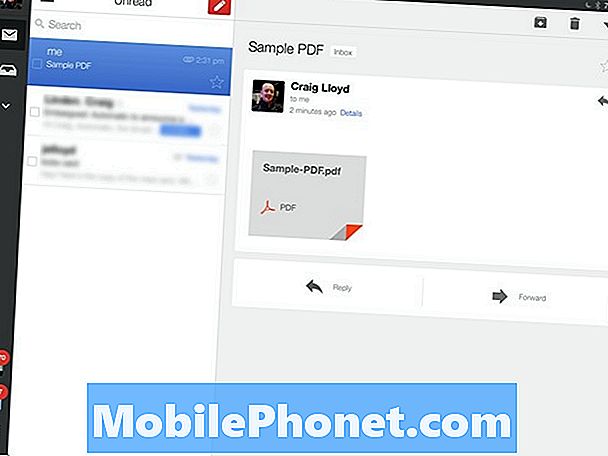
Als u Gmail gebruikt, kunt u het PDF-bestand eenvoudig openen in Gmail en bekijken zonder hulp van derden. Als u de standaard Mail-app van Apple gebruikt, zijn er nog een aantal stappen die u moet nemen.
Als u tikt op het PDF-bestand, tikt u met name op de knop Delen in de rechterbovenhoek en selecteert u vervolgensOpenen in iBooks. iBooks wordt geopend en u kunt uw PDF vanaf daar bekijken. Wanneer u iBooks gebruikt om een PDF te openen, slaat de app bovendien automatisch een kopie van de PDF op in uw iBooks PDF-archief. Deze PDF's worden vervolgens gesynchroniseerd met uw iTunes-bibliotheek wanneer u uw iOS-apparaat de volgende keer synchroniseert met iTunes.