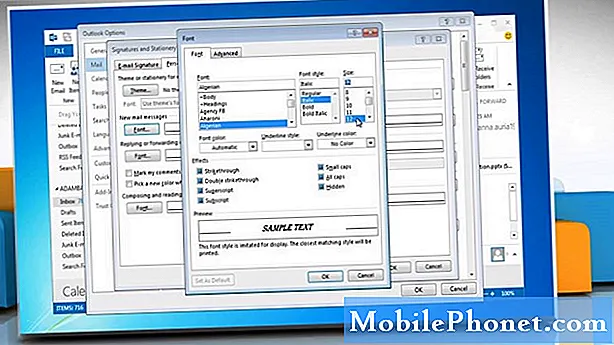Inhoud
- Windows Updates stoppen in Windows 10: Wat is een Windows Update?
- Windows-updates stoppen in Windows 10: de update van de makers
- Hoe Windows Updates te stoppen in Windows 10
- Razer Blade Stealth - $ 1,499.99
Sommigen zeggen dat voor een enkel ding dat Microsoft geeft het iets wegneemt. Met Windows 8 was het meest controversiële ding dat Microsoft deed het verwijderen van het startmenu voor een startscherm dat beter was voor aanraakgebruikers. Windows 10, het nieuwste besturingssysteem van het bedrijf, voegde het Startscherm toe en betwistbaar iets controversiëels. U hebt misschien gemerkt dat uw Windows 10 PC het gevoel heeft dat hij altijd updates en patches installeert. Er is geen manier om Windows-updates in Windows 10 te stoppen. Althans, dat was er tot voor kort.
Microsoft is van plan binnenkort met de implementatie van de Windows 10 Creators-update te beginnen. Er zijn een paar leuke functies die in de software-vernieuwing worden gestopt. Sommige apps hebben nieuwe opties en functies. Cortana-spraakopdrachten kunnen worden gebruikt om uw pc uit te schakelen of naar muziek te luisteren. Wellicht is de belangrijkste nieuwe functie die in de Windows 10 Creators Update wordt gestopt, de mogelijkheid om Windows-updates in Windows 10 te stoppen.

Hier leest u hoe u Windows-updates tijdelijk in Windows 10 kunt stoppen.
Het is belangrijk om zoveel mogelijk pc's met de huidige versie van Windows te laten werken, maar deze functie zal je er niet van weerhouden om voor altijd nieuwe updates te krijgen, maar het zal je helpen grote updates te vermijden wanneer je aan een project werkt of in situaties waar je gewoon niet kunt zich zorgen hoeft te maken over Windows-updates.
Lezen: 36 Epische Windows 10-functies om voor te upgraden
Hier leest u hoe u Windows-updates in Windows 10 kunt stoppen.
Windows Updates stoppen in Windows 10: Wat is een Windows Update?
Voordat u Windows-updates in Windows 10 stopt, moet u perfect begrijpen wat Windows Updates zijn. U moet precies begrijpen wat u ervan weerhoudt om het naar uw computer te brengen.
Windows Updates variëren van kleine codewijzigingen tot grote codewijzigingen die op uw pc worden geïnstalleerd nadat u Windows hebt ingesteld. Soms zijn deze updates zo klein dat ze binnen een paar minuten kunnen worden gedownload. Dit zijn meestal beveiligingsupdates en -patches. Microsoft stelt deze regelmatig beschikbaar. Soms ontvangt u stuurprogramma-updates als onderdeel van een reeks Windows-updates. Deze driverupdates zijn ontworpen om de hardware op uw pc beter te laten werken. Soms verhelpen ze problemen die worden veroorzaakt door andere updates.
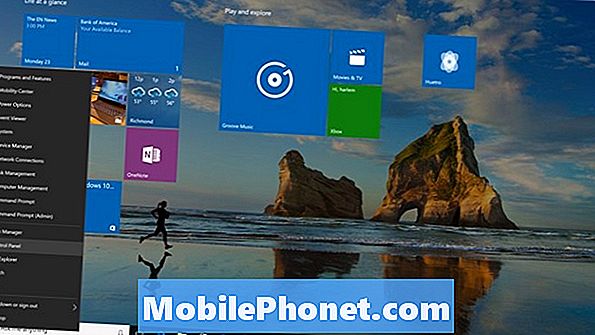
Lees: 10 dingen die je zult haten in Windows 10
Dan zijn er de grotere updates. Dit is waarschijnlijk de reden waarom u geïnteresseerd bent in het proberen te stoppen met Windows-updates in Windows 10. Deze grotere updates kunnen functies toevoegen en functies verwijderen. Ze kunnen uw pc nieuwe mogelijkheden bieden en opties introduceren die deze energiezuiniger maken. In sommige gevallen kunnen ze ook uw pc of een specifieke functie waarvan u geniet, doorbreken.
Over het algemeen is het een slecht idee om Windows-updates te stoppen omdat u mogelijk een beveiligingspatch of driverupdate mist die uw computer veiliger of betrouwbaarder maakt. Dat gezegd hebbende, soms ben je comfortabel met wat je hebt. Er zijn tijden dat het vinden van een stopcontact en het stoppen van wat je doet om Windows-updates af te handelen, gewoon niet handig is.
Windows-updates stoppen in Windows 10: de update van de makers
De Windows 10 Creators Update is de derde grote upgrade naar Windows 10 sinds 2015. Het geeft iedereen - niet alleen bedrijven - de mogelijkheid om Windows-updates in Windows 10 te stoppen. Vanaf het moment dat je de knop gebruikt, ben je op geleende tijd. Microsoft zal u toestaan om Windows-updates in Windows 10 te pauzeren, maar ze niet volledig te stoppen.
Eenmaal omgedraaid blijft de schakelaar om Windows-updates in Windows 10 te stoppen een hele week lang omgedraaid. Je hebt de mogelijkheid om op elk gewenst moment terug te gaan en ze tijdens die onderbreking weer aan te zetten. Na een week zet Windows 10 Windows-updates weer in. Het zal je dwingen om updates in behandeling te doen voordat je ze weer een week kunt uitschakelen.
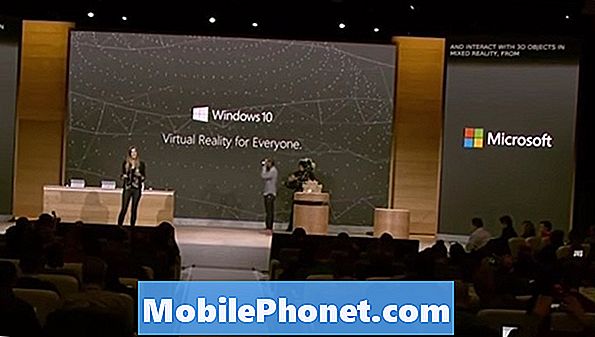
Lezen: 27 komende Windows 10 Creators Update-functies
Voor alle duidelijkheid: Microsoft probeert een functie te bieden die gebruikers duidelijk willen, terwijl tegelijkertijd wordt voldaan aan het doel om de meeste gebruikers op de nieuwste versie te houden.
Hoe Windows Updates te stoppen in Windows 10
Open het startscherm of startmenu op uw apparaat door op de Windows-knop in de taakbalk te tikken of erop te klikken. U kunt ook op de Windows-knop op uw toetsenbord drukken.

Tik of klik in het startscherm of startmenu op of instellingen tandwiel in de linkerbenedenhoek van uw scherm. Deze snelkoppeling opent de app Instellingen. U kunt ook zoeken naar de app Instellingen in de zoekbalk die is ingebouwd in de taakbalk.
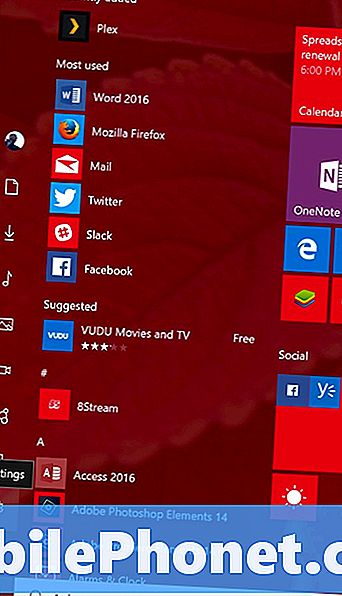
Tik of klik op Update en beveiliging.
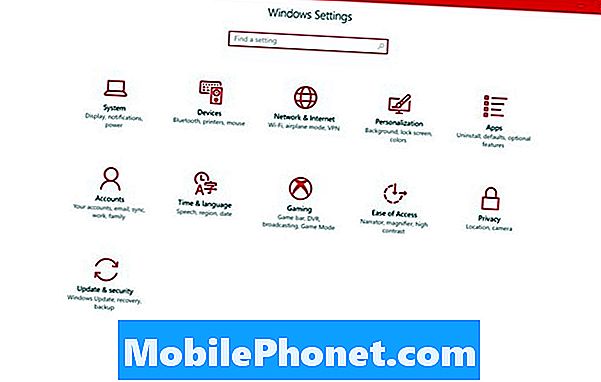
Het eerste dat u moet zien, is het gebied Windows Update. Aan de rechterkant is een lijst met updates die moeten worden geïnstalleerd, als die er zijn. U ziet hier ook een melding als het tijd is om uw pc opnieuw te starten vanwege een update die in behandeling is en die al is geïnstalleerd. Als u tevreden bent met de updates die u al in de lijst ziet, laat ze de installatie voltooien en kom hier terug nadat uw pc opnieuw is opgestart.
Wanneer u klaar bent om Windows Updates in Windows 10 te stoppen, tikt of klikt u op de Geavanceerde opties link.
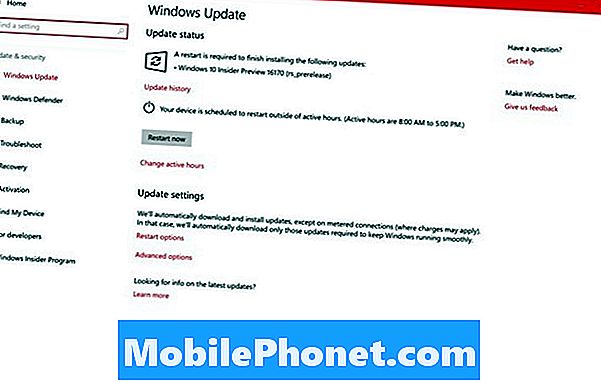
Zoek nu naar de schakelaar in het midden van je scherm met het label Updates onderbreken. Als je zeker weet dat je Windows-updates voor een volledige week wilt stoppen, tik of klik je op de schakelaar. Noteer de datum die wordt vermeld onder de schakelaar. Dit is de dag dat uw Windows 10-pc updates automatisch weer inschakelt.
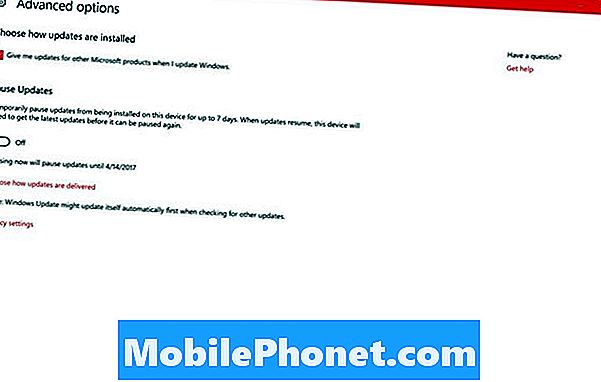
Veel succes met het proberen Windows-updates in Windows 10 te stoppen. Het is een tijdelijke pleister, maar hopelijk biedt dit je de mogelijkheid om updates uit te stellen totdat ze handiger zijn voor jou en je apparaat.
6 beste Windows 10-laptops in 2018