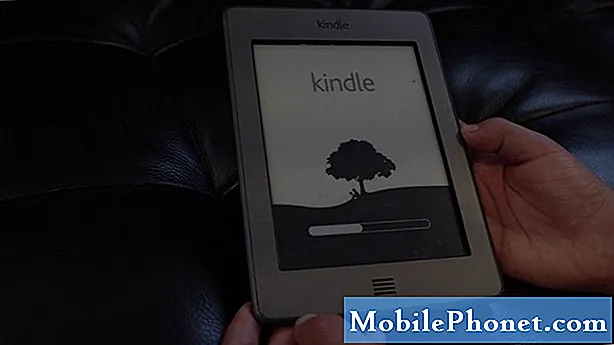Inhoud
- Stop Windows 10 Automatische updates door ze te pauzeren
- Schakel over naar een gemeten verbinding om Windows 10 automatische updates te stoppen
- Gebruik de Register-editor om Windows 10 Automatische updates te stoppen
- Upgrade naar Windows 10 Professional om Windows 10 Automatische updates te stoppen
Het is maar goed dat je automatische updates van Windows 10 kunt stoppen. Het besturingssysteem kan voor sommige mensen frustrerend zijn om elke dag te gebruiken als ze dat niet konden.
Iedereen moet zijn pc up-to-date houden, maar automatische updates zijn lastig. Downloaden kan de internetverbinding van uw pc vertragen tot een crawl wanneer u een site zo snel mogelijk moet laden. Het installeren van updates kost ook tijd en je hebt misschien geen tijd over als je te laat bent voor een telefonische vergadering of als je college begint.
In eerdere versies van Windows 10 kon je handmatig Windows 10-updates installeren. Microsoft heeft die mogelijkheid echter in Windows 10 voor de meeste gebruikers weggenomen. Windows 10 Home installeert alle updates automatisch. Windows 10 Pro en Windows 10 Enterprise verbergen de optie om updates te installeren wanneer u klaar bent.

Lezen: 10 Problemen en reparaties van Windows 10-videomakers
Hier zijn enkele manieren om automatische updates van Windows 10 op uw systeem te stoppen.
Stop Windows 10 Automatische updates door ze te pauzeren
Als de Creators-update op uw Windows 10-pc staat, kunt u de automatische updates van Windows 10 tijdelijk stoppen.
Open de instellingen app.

Klik op Update en herstel.

Klik vervolgens op Geavanceerde opties.

Met een schakelaar onderaan het venster kunt u updates ongeveer een week onderbreken. Microsoft heeft dit bedrag een paar keer gewijzigd, dus wat u op uw pc ziet, kan enigszins verschillen. De pc die we voor deze zelfstudie gebruiken, kan bijvoorbeeld updates slechts 7 dagen per keer onderbreken.

Houd er rekening mee dat dit slechts een tijdelijke overschakeling is om updates te voorkomen als u op vakantie bent. Windows 10 zal updates weer inschakelen zonder dat u hierom vraagt, en u kunt ze niet nog een week uitschakelen als dit het geval is.
Schakel over naar een gemeten verbinding om Windows 10 automatische updates te stoppen
Gemeten verbindingen zijn een andere truc die u kunt gebruiken om Windows 10 Automatische updates te stoppen. Dit werkt omdat Windows 10 geen software-updates downloadt als gelooft dat bandbreedte schaars is.
Open de instellingen app.

Klik op Netwerk en internet.

Klik op Wijzig verbindingseigenschappen.

De schakelaar voor Gemeten verbindingen bevindt zich bovenaan in het venster. Als u de schakelaar omdraait, probeert uw Windows 10-pc geen nieuwe updates te downloaden wanneer u bent verbonden met uw wifi-netwerk. Helaas werkt deze truc om automatische updates van Windows 10 te stoppen niet voor elke soort internetverbinding. Windows 10 weet nu wanneer u een breedbandverbinding of een hotspot gebruikt. Met die informatie schakelt het besturingssysteem de schakelaar Metered Connection uit voor breedbandgebruikers.

Gebruik de Register-editor om Windows 10 Automatische updates te stoppen
Het register van uw computer stelt u in staat er veel van te veranderen, inclusief of het automatische updates van Windows 10 installeert. Als u geen back-up van de bestanden op uw pc hebt, gebruik deze methode dan niet om updates te stoppen. U wilt deze methode ook vermijden als u nog nooit het Windows-register hebt gebruikt. Als u hier wijzigingen aanbrengt, kunt u uw exemplaar van Windows 10 verpesten.
druk de Windows-toets en de R sleutel op uw toetsenbord op hetzelfde moment.
Toevoegen regedit in het veld. Klik OK.

Ga naar HKEY_LOCAL_MACHINE SOFTWARE Policies Microsoft Windows

Klik met de rechtermuisknop in de Windows-map in de lijst aan de linkerkant van de Register-editor. Beweeg over nieuwe in het menu en selecteer Sleutel.

U moet uw nieuwe registersleutel een naam geven Windows Update. Tik invoeren op je toetsenbord.

Klik met de rechtermuisknop op de sleutel die u hebt gemaakt. kiezen nieuween selecteer Sleutel.

Noem de sleutel die u zojuist hebt gemaakt AU. Tik invoeren op je toetsenbord.

Klik met de rechtermuisknop aan de rechterkant van de toets. kiezen nieuwe en D-WOORD.

Noem deze sleutel AUOptions. Tik invoeren op je toetsenbord.

Dubbelklik op de sleutel die u zojuist hebt gemaakt. Toevoegen 2 naar de Waarde data gebied in het pop-upvenster. Klik OK.

Met waarde 2 kan uw pc controleren op Windows 10-updates, maar deze alleen installeren als u dat zegt.
Upgrade naar Windows 10 Professional om Windows 10 Automatische updates te stoppen
Als u bereid bent om wat geld uit te geven om het probleem op te lossen, kunt u een upgrade uitvoeren naar Windows 10 Professional en Windows 10 Updates stoppen met Groepsbeleid. Merk op dat dit een erg dure oplossing is voor dit probleem. Windows 10 Pro-upgrades kosten $ 99 van de Windows Store. Daarom is dit slechts een aanbevolen oplossing als Pro al is geïnstalleerd.
druk de Windows-toets en de R-toets. Type gpedit.msc in je bent het venster en klik OK.

Open Computerconfiguratie Beheersjablonen Windows-onderdelen Windows Update

Open vervolgens de Configureer automatische updates beleidsregel in het deelvenster aan de rechterkant van de beleidseditor.

Klik op Ingeschakeld om het groepsbeleid in te schakelen dat u zojuist hebt gewijzigd.
Selecteer nu het beleid dat u wilt inschakelen onder Automatische update configureren. Er zijn verschillende beleidsregels voor elke situatie. U kunt ze bijvoorbeeld volledig uitschakelen of uw pc instellen om u te laten weten wanneer er nieuwe updates verschijnen.

kiezen Van toepassing zijn.
kiezen OK.