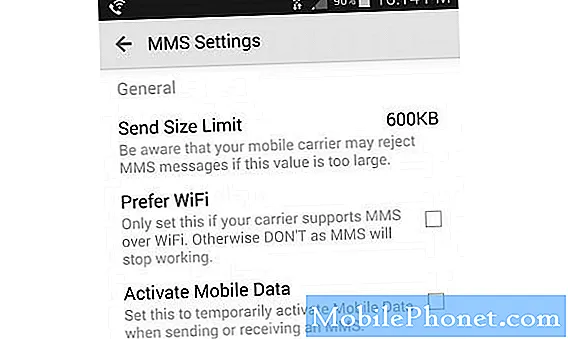Inhoud
Als u dit artikel leest, komt dat waarschijnlijk omdat u wilt leren hoe u met pop-ups op uw OnePlus 6T kunt omgaan. Zoals de titel al zegt, laat dit artikel je de stappen zien om pop-ups op dit apparaat te stoppen, zodat je geluk hebt.
Hoe pop-ups op OnePlus 6T te stoppen
Weten hoe u met pop-ups moet omgaan, is belangrijk in de wereld van vandaag. Om geld te verdienen, kunnen sommige ontwikkelaars hun toevlucht nemen tot niet-legitieme middelen, waaronder het dwingen van een apparaat om advertenties of pop-ups weer te geven. Als u pop-ups op uw apparaat wilt stoppen, volgt u onze onderstaande suggesties.
Veeg het apparaat schoon (met fabrieksreset)
Als u op dit moment al pop-ups op uw OnePlus 6T krijgt, is het eerste dat u wilt doen, de telefoon schoonmaken. Er is geen effectievere manier om voor de hand liggende advertenties of pop-ups te verwijderen dan deze. We gaan er natuurlijk van uit dat uw apparaat op een bepaald moment een ongebruikelijk aantal pop-ups laat zien. Houd er rekening mee dat legitieme apps ook pop-ups kunnen bevatten, maar dat ze alleen moeten worden weergegeven terwijl u ze actief gebruikt. Als u pop-ups krijgt, zelfs wanneer u vrijwel geen enkele app gebruikt, of als u het apparaat nu niet correct kunt gebruiken omdat advertenties u blijven storen, moet u de telefoon wissen. Een dergelijke situatie is niet langer normaal en komt overeen met een virus- of malware-infectie. De beveiliging van je telefoon is op dit moment mogelijk al aangetast, dus zorg ervoor dat je zo snel mogelijk een einde maakt aan de situatie.
Maak een back-up van persoonlijke gegevens zoals foto's, video's, documenten of contacten voordat u het apparaat wist. Zodra u dat heeft gedaan, volgt u de onderstaande stappen om uw apparaat schoon te maken:
Harde reset OnePlus 6 via Instellingen
Onder normale omstandigheden zou u alleen moeten proberen om uw OnePlus 6 terug te zetten naar de fabrieksinstellingen door naar het menu Instellingen te gaan. Deze methode is eenvoudig en duidelijk. Hier is hoe het is gedaan:
- Maak een back-up van uw gegevens.
- Ga naar het hoofdmenu en open het scherm Instellingen. U kunt ook de app Instellingen rechtstreeks openen.
- Zoek het item Back-up en reset en tik erop.
- Tik op Fabrieksinstellingen herstellen.
- Tik op Reset telefoon en bekijk nogmaals de waarschuwingsberichten.
- Tik op Alles wissen (zo kun je je optie bevestigen).
- Nu wordt de fabrieksreset automatisch voltooid.
- Start uw OnePlus 6 opnieuw op als u klaar bent.
Harde reset OnePlus 6 via herstelmodus
Als uw OnePlus steeds opnieuw opstart of niet meer reageert, is het wellicht niet mogelijk om de fabrieksinstellingen te herstellen via Instellingen. Dit is waar fabrieksreset via de herstelmodus een goed alternatief wordt. In vergelijking met de eerste methode, vereist deze het indrukken van een combinatie van hardwareknoppen. Zorg ervoor dat u de onderstaande stappen volgt:
- Maak een back-up van uw gegevens.
- Schakel het apparaat uit. Dit is belangrijk. Als je het niet kunt uitschakelen, kun je nooit meer opstarten in de herstelmodus. Als u het apparaat niet regelmatig kunt uitschakelen via de aan / uit-knop, wacht dan tot de batterij van de telefoon leeg is. Laad de telefoon vervolgens 30 minuten op voordat u opstart naar de herstelmodus.
- Start opnieuw op naar de herstelmodus door (tegelijkertijd) de knoppen Volume omlaag en Aan / uit ingedrukt te houden.
- Laat alle toetsen los wanneer u het OnePlus-pictogram op uw telefoon ziet.
- Voer uw pincode in als daarom wordt gevraagd.
- Gebruik tijdens herstel de tuimeltoetsen Volume omhoog en Omlaag om door opties te bladeren en gebruik de aan / uit-knop om uw optie te selecteren.
- Selecteer ‘Wipe data factory reset’ en wacht terwijl het wissen wordt uitgevoerd.
- Optioneel: kies ‘cachepartitie wissen’ gevolgd door ‘dalvik cache wissen’.
- Keer terug naar het hoofdmenu van herstel wanneer u klaar bent en kies ‘systeem nu opnieuw opstarten’.
Installeer antivirus-app
Nadat het apparaat naar de fabrieksinstellingen of een harde reset is teruggezet, is het volgende goede dat u kunt doen, het installeren van een antivirus-app na een installatie. Dit zou het apparaat enige bescherming moeten bieden voordat u uw apps opnieuw installeert. Onthoud dat een groot aantal redenen waarom Android-apparaten zijn gecompromitteerd, te wijten is aan slechte apps. Hopelijk kan het, met een goede antivirus-app geïnstalleerd, helpen om erachter te komen dat slechte apps worden geïnstalleerd. Er zijn veel goede gratis antivirus-apps in de Play Store die u voor dit doel kunt installeren. Zorg ervoor dat u een legitieme app kiest en niet een die zich voordoet als een antivirus-app. Als u niet weet welke antivirus-app u moet installeren, voert u een snelle Google-zoekopdracht uit.
Als het om antivirus-apps gaat, helpt het niet om er meer dan één te hebben. Zorg ervoor dat u slechts één antivirus-app installeert. Als je de eerste niet leuk vindt, verwijder deze dan eerst voordat je een alternatief installeert. Als u meer dan één van dergelijke apps heeft, kan dit de prestaties van uw apparaat ernstig beïnvloeden.
Installeer updates
Het up-to-date houden van het Android-besturingssysteem en de apps is een van de beste manieren om problemen te voorkomen en soms op te lossen. Verouderde besturingssystemen kunnen een bron van bugs zijn, maar dat geldt ook voor incompatibele apps. Om de kans op problemen bij het ontwikkelen te verkleinen, moet u ervoor zorgen dat de softwarekant van uw apparaat de nieuwste versies gebruikt. Laat het systeem dit automatisch doen om dit zo min mogelijk gedoe te maken. Standaard zou uw OnePlus 6T zelf updates moeten downloaden en installeren. Als je dit eerder verandert, wil je regelmatig controleren op updates.
Om te controleren op software-updates (voor Android OS), ga je naar Instellingen> Software-update.
Schakel pop-ups uit in de browser-app
Als u alleen pop-ups krijgt wanneer u een webbrowser-app zoals Google Chrome gebruikt, is het mogelijk dat de genoemde app wordt gekaapt. Dit kan gebeuren als je een boobytrap-website bezoekt (pornosites staan notoir vol met malware), op een e-maillink klikt die aan een malwarebron is gekoppeld, of als je een slechte app hebt geïnstalleerd.
De meeste mobiele webbrowsers hebben ingebouwde verdedigingsmechanismen om pop-ups te controleren. Google Chrome heeft bijvoorbeeld een optie om pop-ups uit te schakelen om dit te doen. Als u problemen ondervindt met pop-ups in de Google Chrome-browser, kunt u deze als volgt uitschakelen:
- Open de Google Chrome-app.
- Tik op het pictogram Meer instellingen rechtsboven (drie puntjes).
- Tik op Instellingen.
- Tik op Site-instellingen.
- Selecteer Pop-ups.
- Schakel Pop-ups uit door de schakelaar naar rechts te verplaatsen.
Als u een andere webbrowser-app heeft, gebruikt u Google om een manier te vinden om pop-ups uit te schakelen (indien beschikbaar).
Andere browsers van derden bieden een krachtigere bescherming tegen pop-ups. Probeer ze als Google Chrome de pop-ups niet lijkt te kunnen bedienen. Goede voorbeelden van alternatieve browsers zijn Mozilla Firefox en Samsung internetbrowser.
Wis browsercache en gegevens
Een andere manier om met een bepaalde app om te gaan, vooral als deze een probleem heeft met pop-ups, is door het cachegeheugen te wissen. Als dat niet werkt, kunt u doorgaan en de standaardinstellingen herstellen.
Om het probleem op te lossen, kunt u proberen eerst de cache te wissen. Volg deze stappen om een app-cache op uw OnePlus 6T te wissen:
- Veeg vanaf het startscherm omhoog en tik op Instellingen.
- Tik op Instellingen.
- Tik op Apps en meldingen.
- Ga naar Alle apps bekijken.
- Zoek uw browser-app en tik erop.
- Tik op Opslag.
- Tik op CACHE WISSEN.
- Start het apparaat opnieuw op en controleer het probleem.
Mocht het probleem daarna blijven bestaan, dan kunt u proberen de gegevens van de app te wissen.
- Veeg vanaf het startscherm omhoog en tik op Instellingen.
- Tik op Instellingen.
- Tik op Apps en meldingen.
- Ga naar Alle apps bekijken.
- Zoek uw browser-app en tik erop.
- Tik op Opslag.
- Tik op GEGEVENS WISSEN.
- Start het apparaat opnieuw op en controleer het probleem.
Herstart naar veilige modus
Pop-ups in Android worden meestal veroorzaakt door een slechte app van derden. Om dit te controleren, kunt u uw apparaat opnieuw opstarten in de veilige modus.
Hier leest u hoe u in de veilige modus opstart:
- Druk lang op de uitschakelknop op uw telefoon
- U ziet het bericht Opnieuw opstarten naar veilige modus op het scherm verschijnen
- Tik op OK om OnePlus 6 in de veilige modus te zetten
- Wacht tot je telefoon opnieuw is opgestart, daarna zie je het symbool voor de veilige modus in de linker benedenhoek van het scherm
- Observeer de telefoon een aantal minuten en controleer of er pop-ups zijn
In de veilige modus voorkomt uw OnePlus 6 dat gedownloade apps worden uitgevoerd. Als wifi normaal werkt in de veilige modus, betekent dit dat een van uw apps de schuldige is. Om te bepalen welke van uw apps de problemen veroorzaken, moet u de telefoon opnieuw opstarten in de veilige modus en deze stappen volgen:
- Start op in veilige modus.
- Controleer het probleem.
- Zodra u heeft bevestigd dat de schuld van een app van een derde partij is, kunt u apps afzonderlijk gaan verwijderen. We raden u aan te beginnen met de meest recente die u heeft toegevoegd.
- Nadat u een app hebt verwijderd, start u de telefoon opnieuw op naar de normale modus en controleert u het probleem.
- Herhaal stap 1-4 als uw OnePlus 6 nog steeds problemen oplevert.
Verwijder apps
Zoals hierboven vermeld, zijn apps meestal de reden voor pop-ups in Android. Om de kans op problemen met uw apparaat te verkleinen, raden we u aan apps die u niet gebruikt te verwijderen. Dit geldt vooral als u ontdekt dat een van de apps de oorzaak van het probleem is nadat u het apparaat in de veilige modus hebt opgestart. Deze stap voor probleemoplossing is een voortzetting van de vorige oplossing (veilige modus), dus zorg ervoor dat u dit methodisch doet. Over het algemeen kunnen apps die u de afgelopen twee weken of langer niet heeft gebruikt, als niet-essentieel voor uw levensstijl worden beschouwd. Als u veel van dergelijke apps heeft, is het een goed idee om ze te verwijderen. Dit is een mogelijke oplossing voor uw probleem. Het helpt ook om meer ruimte te maken in de interne opslag van uw apparaat.
Wees verantwoordelijk: filter apps voordat u ze installeert
Als het gaat om het omgaan met pop-ups, is de gebruiker de meest waarschijnlijke reden. Pop-ups worden meestal veroorzaakt door slechte apps. Als u niet voorzichtig bent met welke app u moet installeren, is het slechts een kwestie van tijd voordat u de beveiliging van uw apparaat in gevaar brengt. Sommige slechte apps zijn ontworpen om persoonlijke informatie te stelen, terwijl de meeste er zijn om geld te verdienen door advertenties weer te geven.
Dit zijn enkele van de algemene tips die u kunt proberen om de kans te verkleinen dat u slechte apps op uw apparaat installeert:
Controleer app-recensies. App-gebruikers die mogelijk problemen ondervinden, schrijven hoogstwaarschijnlijk beoordelingen in de Play Store. Zorg ervoor dat u deze beoordelingen controleert als u niet zeker weet of een app die u probeert te installeren, veilig is of niet.
Let op de ontwikkelaar of uitgever. Hoewel Google een systeem heeft om de integriteit van een ontwikkelaar te controleren, is dit niet perfect en vinden veel ontwikkelaars meestal een manier om regels te omzeilen. Dit soort ontwikkelaars zijn meestal degenen die geld verdienen met hun producten met behulp van niet-legitieme middelen. Doe wat Google-onderzoek naar deze ontwikkelaars om te weten of ze in het verleden slechte apps hebben gemaakt.
Blijf bij officiële apps. U wilt zoveel mogelijk alleen apps van gerenommeerde ontwikkelaars gebruiken. Aangezien u de enige bent die uw levensstijl kent, is er geen specifieke richtlijn die we u kunnen geven. De algemene regel is om bekende populaire apps uit goede bronnen te gebruiken.
Beperk het aantal apps. Hoe meer apps u installeert, hoe groter de kans op problemen. Het aantal van uw apps laag houden, is een van de manieren om bugs te voorkomen. Blijf bij degene die je nodig hebt, niet die je voor een korte tijd wilt.