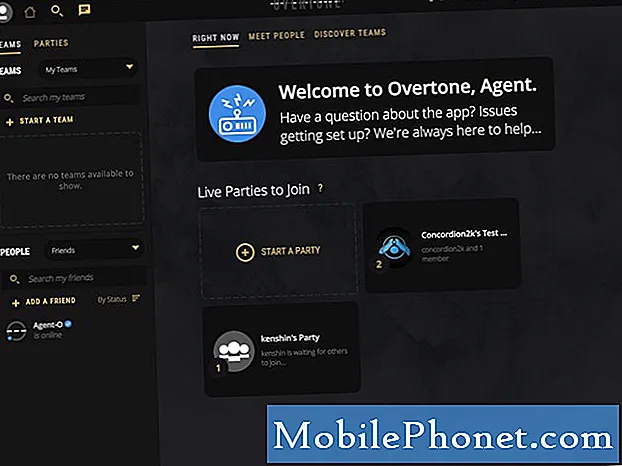Toen Apple zijn eerste iPhone liet zien, beloofde het eenvoud. Het was niet genoeg om 's werelds meest geavanceerde smartphone te maken. Het apparaat moest gemakkelijk te gebruiken zijn. iPhone OS, wat later eenvoudigweg zou worden hernoemd naar alleen iOS, ging over het eenvoudig maken van dingen zodat iPhone-bezitters hun leven konden terugkrijgen. Er was geen melding. Wanneer er een nieuwe e-mail is ontvangen, verschijnt er een gigantisch rood nummer aan de rechterkant van elk app-pictogram. Tegenwoordig ondersteunt bijna elke app deze kleine nummermeldingen op iPhone en iPad.
Ze zijn handig, maar meldingsbadges op uw iPhone kunnen ronduit schandalig worden, afhankelijk van de apps die u hebt geïnstalleerd.Heel snel kan het startscherm van je iPhone gaan van een serene plek om updates over het laatste nieuws te krijgen naar een zee van rode stippen die allemaal je aandacht vragen. Ga als volgt te werk om badges met nummermeldingen op de iPhone en iPad uit te schakelen.

Met de iPhone- en iPad-instellingen-app kunnen gebruikers handmatig bepalen welk type meldingen apps kunnen verzenden. Deze worden beheerd op app-niveau, wat betekent dat je sommige of alle meldingen voor elke gewenste app kunt doden. Apple laat zelfs gebruikers meldingen aanpassen van de apps die ze op de iPhone en iPad hebben opgenomen. Laten we beginnen.
Schakel uw iPhone in door op de aan / uit-knop te drukken. Je moet het ook ontgrendelen. Gebruik de toegangscode die u normaal gesproken zou gebruiken of houd uw vinger op de met de TouchID uitgeruste home-knop onder uw scherm als u een iPhone 5s, iPhone 6 of iPhone 6 Plus heeft.
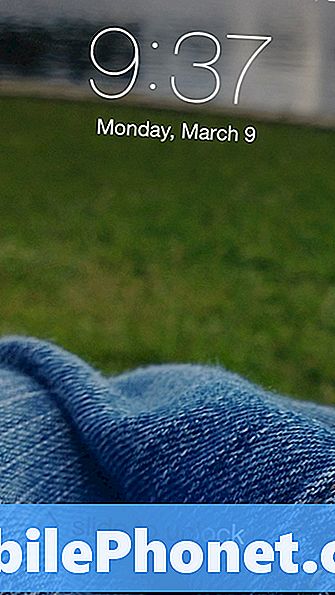
Welkom bij het startscherm van iOS. U kunt in ons voorbeeld al zien dat er overal veel rode pictogrammen zijn. Kijk naar je startscherm en noteer de apps waarvan je wilt voorkomen dat ze je startscherm verstoppen met notificatiebadges. Het kan handig zijn als je een vel papier en een pen hebt om de ernstig irritante apps te noteren, zodat je tijdens het proces niet naar het startscherm hoeft terug te schakelen.
Zoek en open de instellingen App.
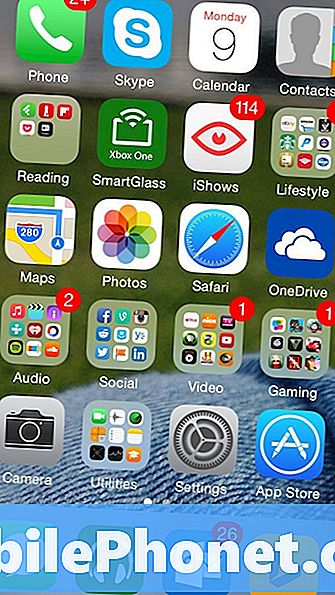
Tik op meldingen in de app Instellingen. Het is de vijfde instelling vanaf de top.
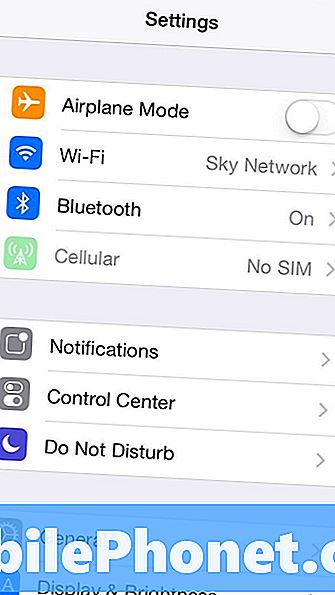
Welkom bij het systeemvak. Vanaf hier kun je kiezen welke volgorde meldingen verschijnen in je meldingsscherm, geluiden uitschakelen en waarschuwingen uitschakelen. U kunt ook een einde maken aan individuele meldingsbadges. Helaas staat Apple niet toe dat gebruikers waarschuwingsbadges universeel uitzetten. In plaats daarvan gebeurt dit per app-basis. Neem dat vel papier en tik op de naam van de eerste app waarvoor je de notificatiebadges wilt verwijderen. In ons voorbeeld gaan we de Mail Notification Badge uitzetten. Dus we tikken op Mail. Tik op de naam van elke app waarmee je wilt beginnen.
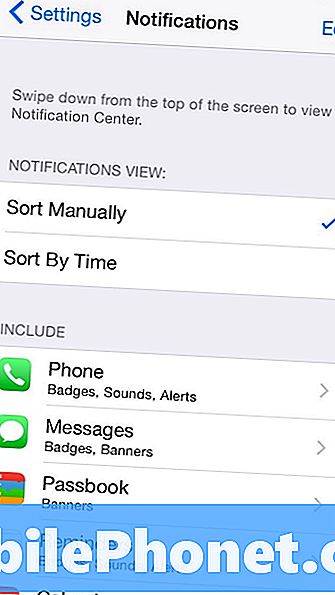
Met de schakelaar boven aan het scherm kun je allerlei meldingen uit een bepaalde app uitschakelen. U wilt voorzichtig zijn bij het gebruik van deze instelling. Voor sommige apps is het alleen maar logisch dat sommige apps u kunnen waarschuwen als er iets misgaat. Ik zou zeggen, gebruik die schakelaar alleen als het een app is die bijzonder flagrante is - zoals een spel dat gewoon niet stopt met berichten sturen en je vraagt om met anderen te spelen.
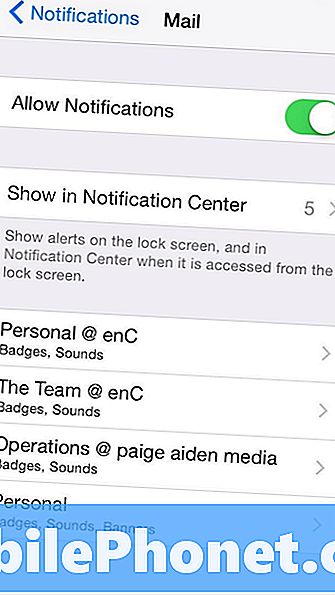
Mail koppelt meldingen aan individuele e-mailaccounts, zodat wat u op uw scherm ziet anders zal zijn dan wat in het voorbeeld is opgenomen. Dat wil zeggen, tenzij u ook de meldingsinstellingen voor Mail wijzigt. Vergrendel de schakelaar die zegt Badge App-pictogram. Het is die schakelaar die u wilt omdraaien zodat er geen nummers worden ingesteld naast uw app-pictogrammen. Vanaf hier kunt u ook andere meldingsinstellingen wijzigen.
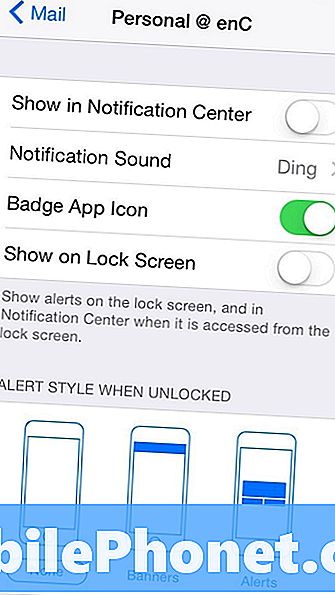
Wijzig de waarschuwingsstijl in banners voor meldingen voor uw afzonderlijke apps als deze deze ondersteunen. U kunt ook meldingen op het scherm toevoegen die u dwingen ze te sluiten. Gebruik die optie alleen als een app absoluut cruciaal is voor uw dag. Het is bijvoorbeeld waarschijnlijk een heel goed idee om de meldingsinstellingen voor de Telefoon- en Berichten-apps alleen te laten. Dat komt omdat je hersenen inmiddels al zijn onthouden hoe die apps werken en hoe je weet wanneer je iets belangrijks hebt gemist. Als u een app hebt verwijderd, worden de meldingsinstellingen die u had niet hersteld als u deze opnieuw installeerde.
Druk op de startknop op uw scherm om terug te gaan naar het startscherm van uw app. De app die je zojuist hebt gewijzigd, mag geen Meldingsbadge ernaast bevatten. Doe dit nu gewoon voor alle andere applicaties die u mogelijk lastig vallen.