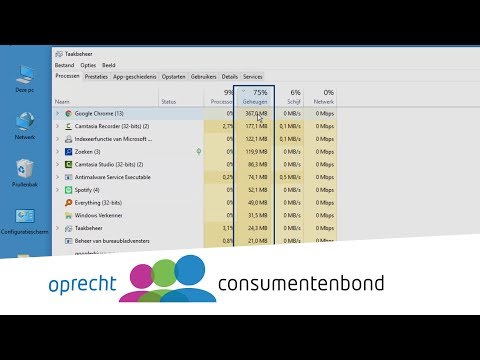
Inhoud
- Start je Slow Windows 10-pc opnieuw op
- Voeg RAM toe aan uw Slow Windows 10 PC, indien mogelijk
- Trim de lijst met opstartprogramma's op uw trage Windows 10-pc
- Verwijder onnodige programma's van uw trage Windows 10-pc
- Als al het andere faalt, reset je trage Windows 10 pc
Ongeacht hoeveel of hoe weinig we allemaal uitgeven aan pc's, we willen allemaal dat ze presteren. Tegenwoordig zouden ze dat moeten doen - tenminste voor normale taken. Verbeteringen in opslag, verwerking en hardware moeten zelfs gebruikers van goedkope mini-notebooks een kwaliteitsbeleving bieden bij het browsen op internet en het bekijken van video's. Toch zijn internetfora gevuld met klachten van eigenaren van trage Windows 10-pc's.
De redenen waarom uw pc langzamer werkt, kunnen verschillen. Soms zijn het de bronnen die de pc beschikbaar heeft. De meeste apps moeten op de een of andere manier communiceren met internet. Als die verbinding traag is, lijkt die pc zelf langzaam te zijn. Een goed voorbeeld hiervan is de Outlook Mail-app van Microsoft. Te veel dingen die tegelijkertijd plaatsvinden, kunnen ook leiden tot een trage Windows 10-pc. Dit gebeurt wanneer we nieuwe apps en programma's erop laden die op de achtergrond worden uitgevoerd en waardevolle bronnen bevatten. Er zijn ook tal van andere oorzaken.

Lezen: 20 Windows 10 Tips van een fanaticus
Er zijn dingen die u kunt doen om uw trage Windows 10 PC genadig te versnellen.
Start je Slow Windows 10-pc opnieuw op

Ja, het klinkt eenvoudig, maar het klinkt zo omdat het een goede praktijk is. Als je trage Windows 10-pc niet routinematig sleept, kan er iets aan de hand zijn dat eenvoudig kan worden herstart.
Voordat je spot, ga je gang en probeer het. Open het Startmenu met de Windows-toets op uw toetsenbord of de Windows-knop in de taakbalk. Tik op het energiepictogram en selecteer Herstarten.
We vergeten dat onze pc's niet noodzakelijkerwijs zichzelf uitschakelen als we denken dat ze dat wel zijn. Veel desktops, tablets en notebooks gaan gewoon in slaap wanneer hun aan / uit-knoppen worden ingedrukt of ze een tijdje niet zijn gebruikt. Met name tablets lijken problemen te hebben wanneer ze worden ingeslapen, maar niet opnieuw worden gestart met regelmatige tussenpozen. Gebruikers van de eigen Surface-tablets van Microsoft rapporteren prestatieproblemen nadat ze hun apparaat de hele tijd uit de sluimerstand hebben gehaald.
Voeg RAM toe aan uw Slow Windows 10 PC, indien mogelijk
Als een trage Windows 10-pc iets is waar je routinematig mee te maken hebt, zal een herstart dit waarschijnlijk niet repareren. In plaats daarvan moet je zoeken naar de oorzaak van het probleem. Soms is het een softwareprobleem; soms is het de hardware die zich in uw apparaat bevindt.
Microsoft heeft de systeemvereisten niet veel gewijzigd vanwege de gratis Windows 10-upgradeaanbieding. De meerderheid van de gebruikers zou een prestatieknit niet noodzakelijkerwijs moeten opmerken. Dat is echter niet in alle gevallen waar; sommige partners van Microsoft hebben Windows 7-apparaten gemaakt met de minimale hoeveelheid RAM die mogelijk is. Uw pc kan traag zijn omdat er genoeg in de cache is opgeslagen dat de RAM-geheugen bijna leeg is. Als het een desktop- of full-size notebook is met minder dan 4 GB, moet je zeker eens kijken naar het toevoegen van meer. Microsoft laat hardware-makers wegkomen met 2 GB RAM op moderne apparaten, maar 4 GB RAM is ideaal. Opgewaardeerde computers met een 32-bits processor kunnen slechts 1 GB RAM bevatten. In die situatie wilt u streven naar ten minste 2 GB.
Houd er rekening mee dat meer RAM alleen betekent dat u geen vertraging merkt wanneer u meer dan één app tegelijk geopend heeft. Breng uw pc naar een reparatiecentrum om de RAM-upgrade te laten uitvoeren. Veel pc's hebben hun RAM-geheugen permanent aangesloten op hun moederbord. Die pc's kunnen niet worden geüpgraded.
Trim de lijst met opstartprogramma's op uw trage Windows 10-pc
Als er een lange wachttijd is tussen het moment waarop u zich aanmeldt en het tijdstip waarop uw pc daadwerkelijk bruikbaar wordt, is het tijd om te kijken naar de processen die op het moment van uw pc beginnen. Windows heeft een ingebouwde tool om dat gat redelijk te houden.
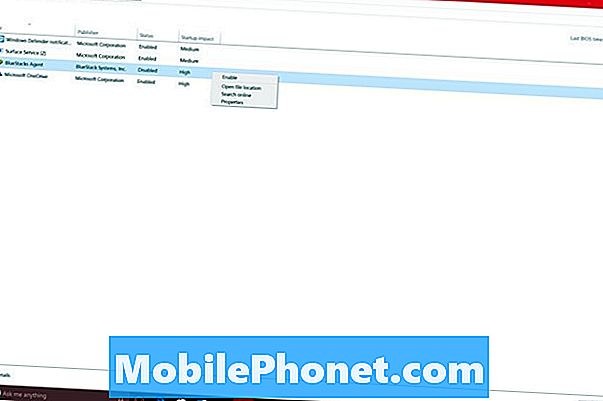
Tik of klik op de Vraag me iets gebied in uw taakbalk en typ "Opstarten. "Binnenkort zou je een link moeten zien die luidt:"Bekijk welke processen automatisch worden gestart wanneer u Windows start. "Klik of tik op die link.
Je zou jezelf moeten vinden met een lijst van niet-essentiële processen die worden ingeschakeld op het moment dat je je Windows 10-pc opstart. Naast de naam van het proces geeft het besturingssysteem u een schatting van hoe groot de impact is die dit proces heeft op uw opstartervaring.
Klik met de rechtermuisknop op het proces in de lijst. Daar heb je een optie om de processen te onderzoeken die je niet vertrouwd bent met online. U kunt ook de processen uitschakelen die u niet nodig hebt.
Verwijder onnodige programma's van uw trage Windows 10-pc
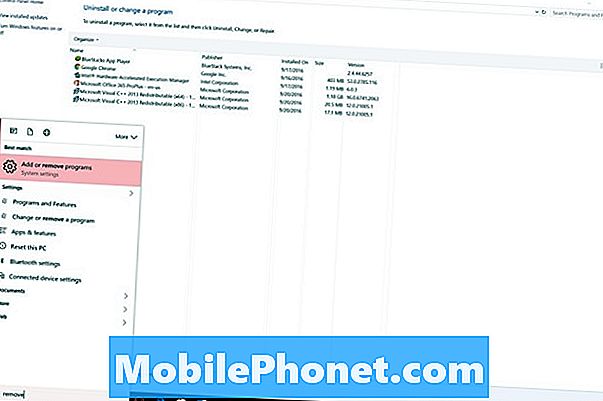
Als u een of twee processen tegenkomt die bij het opstarten worden uitgevoerd en die behoren tot programma's die u niet gebruikt, overweeg dan zeker om ze te de-installeren. U bespaart uzelf op starttijden en opslagruimte.
Type "Programma's verwijderen"In het Ask Me Anything-gedeelte op uw taakbalk. Selecteer vervolgens Voeg toe of verwijder programma's uit de lijst met resultaten.
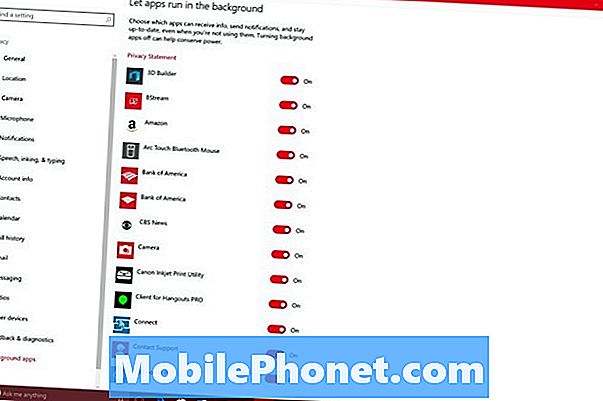
Houd er rekening mee dat apps die zijn gedownload van de Windows Store geen invloed mogen hebben op de prestaties van uw systeem nadat u ze hebt gesloten. Als u vermoedt dat een van deze apps mogelijk is, opent u de Instellingen-app. Tik of klik op de Privacy keuze. Selecteer nu Achtergrond Apps vanaf de onderkant van het menu. Hier kun je beslissen welke apps toestemming hebben om op de achtergrond te draaien en welke niet.
Als al het andere faalt, reset je trage Windows 10 pc
Denk terug aan toen je voor het eerst je Windows 10-pc kreeg. Was het altijd langzaam? Als je antwoord nee is dan is er nog een laatste truc om te proberen je trage Windows 10 PC weer in goede vorm te krijgen. Je zou kunnen proberen het te resetten.
Lezen: Hoe u uw Windows 10 pc kunt resetten
Microsoft biedt gebruikers twee opties bij het opnieuw instellen van hun Windows 10-pc. Of ze kunnen hun bestanden bewaren en Windows opnieuw om ze heen installeren of ze kunnen opnieuw helemaal opnieuw beginnen. Het is ideaal om te gebruiken met de optie waarmee u uw bestanden kunt bewaren. Alle programma's die u op de pc hebt, moeten na een reset opnieuw worden geïnstalleerd. Onthoud dat.
Veel succes met het repareren van je trage Windows 10-pc.


