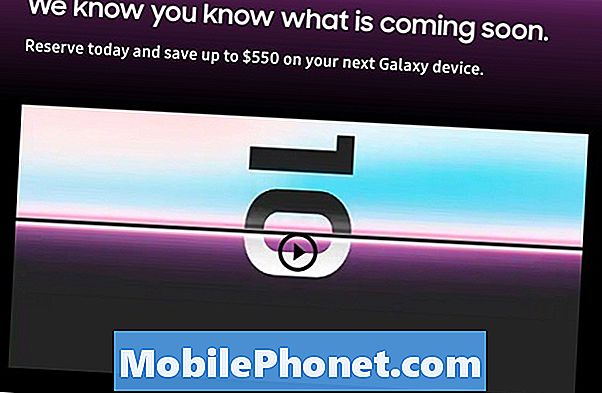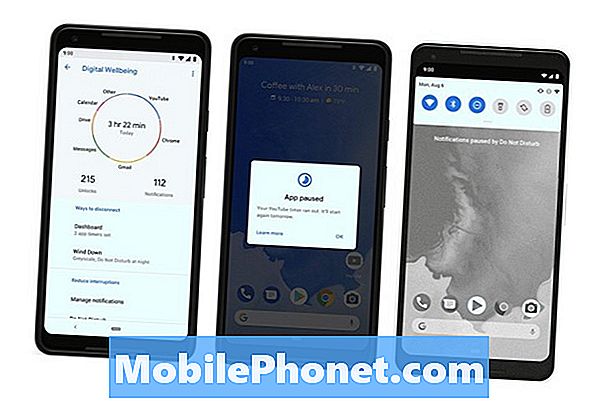Inhoud
De iPhone biedt een handige mobiele toolkit, waar gebruikers ook naartoe gaan. Een van de meest voorkomende taken voor eigenaren van smartphones is het bekijken en ondertekenen van PDF-documenten.
Met de Adobe-app met behulp van PDF-documenten op de iPhone is eenvoudig. In deze handleiding wordt beschreven hoe u PDF-bestanden opent in uw e-mail en bestanden die op uw computer zijn opgeslagen.
Download de Adobe Reader-app uit de app store voordat u het bestand opent. Met deze app kunt u PDF-bestanden openen en uw handtekening toevoegen, evenals vele andere opties. Eenmaal gedownload en geïnstalleerd, opent u de PDF met de Reader-toepassing.
Hoe een pdf in e-mail te openen
Tik op het startscherm Mail.

Open het e-mailaccount met het bericht met de PDF.

Tik op het bericht met de PDF-bijlage.

Tik onder aan het bericht op de PDF.

Met de preview van de PDF geopend, tikt u opDelen icoonin de rechterbovenhoek.

Selecteer met het deelvenster geopendOpenen in Adobe Reader.

Na het tikken Openen in Adobe Reader, de PDF wordt geopend, zodat de gebruiker de PDF kan ondertekenen en bewerken.
Hoe een PDF openen vanuit Dropbox.
Een andere handige manier om PDF-documenten te openen is van Dropbox. Dropbox is een gratis service waarmee u foto's, documenten en andere bestanden online kunt opslaan. Als je Dropbox al hebt geïnstalleerd en een account hebt aangemaakt, is dit de beste manier om PDF's over te zetten tussen je computer en de iPhone.
OpenDropbox.

Zodra de app is geopend, navigeert u naar het PDF-bestand en tikt u erop.

Zodra de PDF opent, tikt u opOpslaanin de rechter benedenhoek.

TikOpen in.

Tik in het volgende scherm op Openen in Adobe Reader.

De PDF wordt vervolgens in de Adobe Reader-app geopend om te bewerken.
Zodra het PDF-document is geopend vanuit een dropbox of een e-mail, kan de Adobe-app optimaal worden gebruikt. Enkele voordelen van het gebruik van deze app zijn ondertekeningsdocumenten, het markeren van delen van de PDF of het invullen van formulieren.
Om de PDF te ondertekenen, tikt u op tekenoptie aan de bovenkant van de Adobe-app.

Als u de iPhone in de afdrukstand Liggend gebruikt, wordt het ondertekenen van PDF-documenten een beetje eenvoudiger voor uw vinger. Zoom in op het gebied waar uw handtekening vereist is en selecteer Handtekening.

Teken in het volgende venster uw naam in de lege ruimte en tik op als u klaar bent Opslaan.

De handtekening verschijnt dan in het PDF-document.

Als de plaatsing van de handtekening niet perfect is, kan de gebruiker erop tikken en deze verplaatsen om in het formulier te passen. Er zijn ook opties om de handtekening te verwijderen of andere eigenschappen te wijzigen.

Nadat de PDF is bewerkt, kan de gebruiker het document per e-mail naar de juiste contactpersoon verzenden. Als u de PDF wilt e-mailen, tikt u opPictogram delen.

Selecteer vervolgens E-mail document.

Voer het adres in waarnaar u het document verzendt en voeg een bericht toe. Tik als u klaar bent opSturen in de rechterbovenhoek.