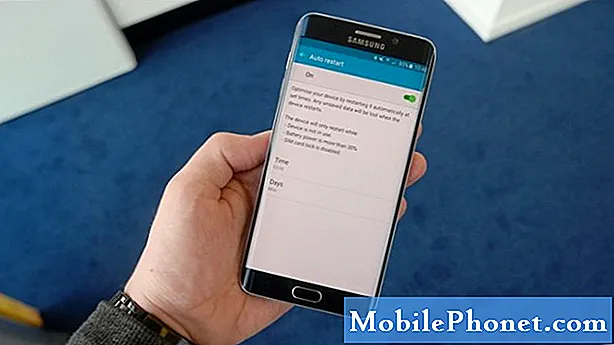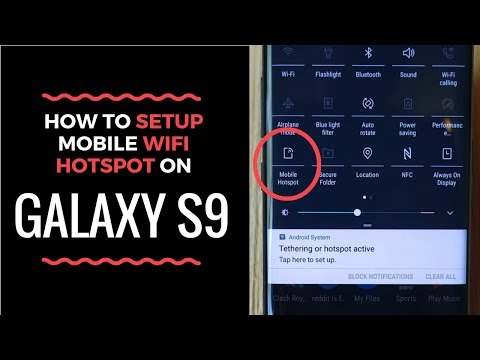
In deze handleiding wordt uitgelegd hoe u de Galaxy S9 instelt en gebruikt als een mobiele hotspot. Uw telefoon kan de gegevensverbinding delen met een laptop, tablet of draagbaar spelsysteem dankzij de hotspot-functie. In wezen verander je je telefoon in een WiFi-netwerk. Met andere woorden, via de internetverbinding van uw telefoon op andere apparaten.
Op de snel Verizon, AT & T of T-Mobile 4G LTE is de Galaxy S9 sneller dan het internet van sommige mensen thuis. Dan kunt u dat snelle internet op elk apparaat gebruiken, in plaats van te betalen voor dure hotel WiFi terwijl u reist.
Lezen: Hoe vooraf geïnstalleerde apps op Galaxy S9 uit te schakelen
Het gebruik van de Galaxy S9 als een persoonlijke hotspot wordt vaak een mobiele hotspot, draagbare hotspot of zelfs tethering genoemd. U kunt snel uw hotspot inschakelen en een wachtwoord kiezen, zodat de verbinding veilig is. Of gebruik USB-tethering voor een nog veiligere verbinding. We leggen het beide uit in onze video en instructies hieronder.
Voordat we beginnen, moet u er rekening mee houden dat sommige providers (zoals Verizon) een extra maandelijks bedrag in rekening brengen voor de hotspot-functie. Bovendien laten de meeste onbeperkte data-abonnementen het helemaal niet toe. Als u de onderstaande stappen uitprobeert en het mislukt, belt u uw provider en voegt u de hotspot-functie toe. Dat gezegd hebbende, kunt u eenvoudig een volledig gegevensabonnement van 5 GB voor de maand op één dag door een hotspot gebruiken, dus wees voorzichtig.
Hoe u uw Galaxy S9 als een mobiele hotspot gebruikt
- Ga naarinstellingen vanuit de app op uw startscherm, de app-lade of door de meldingsbalk omlaag te tikken en op de knop met de versnellingsknop te tikken
- Tikaansluitingen
- Scroll naar beneden en selecteerMobiele hotspot en tethering
- kiezenMobiele hotspot (of zet de schakelaar aan)
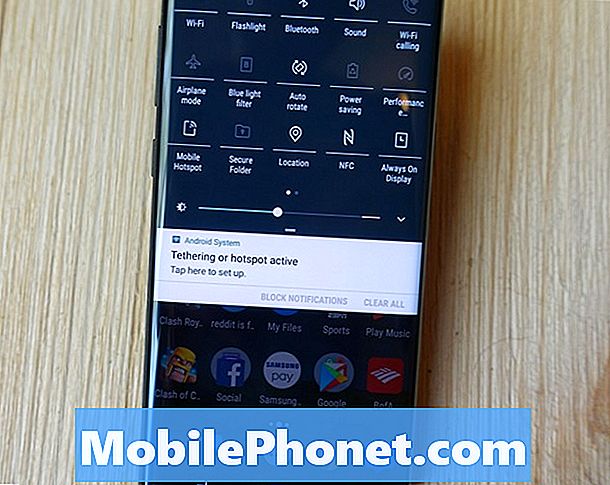
- Jij kangebruik de opgenomen naam en het wachtwoord, ofMaak je eigen
- Tik of veeg met de schakelaar naarzet je hotspot aan
- Vervolgens zal hetverifiëren uw account heeft de hotspot-functie, enbegin met het delen van een wifi-verbinding
- Volg deinstructies op het scherm om uw andere apparaten met uw Galaxy S9-hotspot te verbinden

Het ziet er verwarrend uit, maar het is buitengewoon eenvoudig. Als je het eenmaal hebt ingeschakeld, zien je andere apparaten je Galaxy S9 meteen als een internetbron. Ga vervolgens naar wifi-instellingen op uw laptop, tablet, computer of spelapparaat en vind deze. Je maakt in feite verbinding met de Galaxy S9 net zoals WiFi thuis, in Starbucks of in een hotel. Het is hetzelfde proces.
Voordat je te ver gaat, is het een goed idee om de drie stippen in de bovenhoek van het scherm aan te raken en te selecterenTime-outinstellingen. Kies vervolgens hoe lang uw Galaxy S9-hotspot actief blijft wanneer deze niet in gebruik is. Standaard wordt het automatisch uitgeschakeld na 10 minuten inactiviteit. Dit spaart de levensduur van de batterij en uw gegevens.
Schakel uw Galaxy S9 WiFi-hotspot in of uit
Nu je alles hebt ingesteld, kun je de hotspot snel in- en uitschakelen zonder de instellingen te doorzoeken.

De Galaxy S9 en Galaxy S9 + hebben "Quick Settings" in de pulldown-balk voor meldingen aan de bovenkant van het scherm voor eenvoudige toegang. Veeg twee keer omlaag vanaf de bovenkant van het scherm om een aantal van de snelle instellingen te bekijken. Meestal zijn er opties voor WiFi, Bluetooth, Sound, Flashlight en andere handige instellingen.
Zoek de snelinstellingstabel Mobile Hotspot en tik er één keer op, zoals hierboven weergegeven. Hiermee wordt de hotspot-functie onmiddellijk in- en uitgeschakeld. Hiermee kunt u snel uw internettoegang delen zonder te knoeien met het instellingenmenu.
Hoe gebruik ik Galaxy S9-tethering
U kunt uw gegevensverbinding ook met een USB-kabel delen, in plaats van als een draadloze hotspot. Het gebruik van de USB-poort aan de onderkant van de telefoon levert een snellere en veiligere verbinding op. Dit staat in hetzelfde instellingenmenuUSB tethering.
- Ga naarinstellingen vanuit de app op uw startscherm, de app-lade of door de meldingsbalk omlaag te tikken en op de knop met de versnellingsknop te tikken
- Tikaansluitingen
- Scroll naar beneden en selecteerMobiele hotspot en tethering
- kiezenUSB tethering(grijs weergegeven totdat u de USB-kabel aansluit)

Schakel vanaf hier USB-tethering in en sluit vervolgens de USB-kabel aan op uw computer of laptop. Op een Mac moet u naar Netwerkvoorkeuren gaan en USB-tethering instellen als een netwerkoptie. In Windows wordt u via een kleine pop-up gevraagd verbinding te maken met een nieuw netwerk en moet uw apparaat mogelijk eerst enkele stuurprogramma's downloaden en installeren.
Het is gemakkelijker en handiger om alleen de Galaxy S9 WiFi-hotspot te gebruiken, maar sommigen zullen liever tethering gebruiken. Bovendien staan de meeste draadloze providers geen tethering toe, maar probeer het voor het geval dat.
Potentiële hotspotproblemen
Tot slot hebben we nog een tip voor u. Zorg ervoor dat u uw gegevensgebruik in de gaten houdt. Als je een onbeperkt data-abonnement hebt, gaat het prima, maar voor iedereen is een hotspot gevaarlijk. Dat komt omdat u binnen een paar uur eenvoudig het volledige 5-GB-abonnement kunt gebruiken dat u elke maand hebt. Als je een paar Netflix-shows bekijkt, brand je je hele plan binnen enkele uren.
We raden aan om naar binnen te gaanInstellingen> Verbindingen> Gegevensgebruik en bekijk het van dichtbij, zodat u uw limiet niet overschrijdt en teveel aan kosten in rekening wordt gebracht. We hebben één opmerking gezien waarbij een gebruiker een factuur van $ 900 van Verizon ontving. Dat komt omdat iPhoto na een vakantie automatisch een back-up van foto's in de cloud maakt. Hij was op een mobiele hotspot en gebruikte al zijn gegevens.
Wees voorzichtig als u automatische updates, fotoback-ups, software-updates voor uw eigen computer en verschillende andere vergelijkbare situaties te zien krijgt. Bovendien gelden er roamingkosten als u het land uit bent. Het gebruik van een hotspot tijdens een reis naar het buitenland kan snel oplopen tot een enorme vergoeding als je thuiskomt. Wees voorzichtig en let op wat de gegevens op uw telefoon gebruiken.
Terwijl je hier bent, leer je over het gebruik van het Galaxy S9 Night Mode Filter, of krijg je een duurzame Galaxy S9 + schermbeschermer en houd je je telefoon veilig.