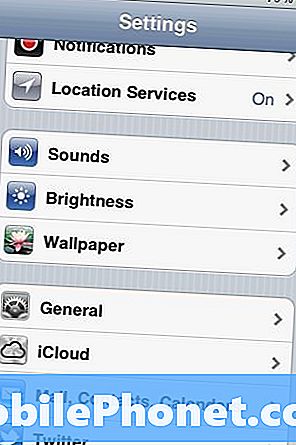Inhoud
Een Xbox One ontvangen of cadeau geven zou een zeer opgewonden tijd moeten zijn. De Xbox One is niet alleen een apparaat dat videogames van Microsoft en externe uitgevers speelt, het is een computer in de woonkamer, een apparaat waarmee iedereen bijna alles kan doen wat hij of zij graag zou willen doen. Het biedt live televisie-integratie, YouTube-streaming, een muziekservice en een massa apps die nog meer functionaliteit toevoegen.
Als al die functionaliteit kosten met zich meebrengt, is het eenvoud. Voor sommigen kan de Xbox One een heel angstaanjagend ding zijn om in te stellen. Het is nog erger voor mensen die kort op tijd zijn en nog geen tijd hebben besteed aan het opzetten van een videogameconsole.

Lees: Welke Holiday 2015 Xbox One-bundel moet je kopen?
Ga als volgt te werk om een Xbox One in te stellen.
Voordat we beginnen
Voordat we beginnen met het instellen van je nieuwe Xbox One-console, is het erg belangrijk dat je de materialen verzamelt die je nodig hebt om alles voor elkaar te krijgen. Als u dit voorbereidende werk nu doet, bespaart u later wat vrije tijd.
Elke Xbox One-entertainmentconsole heeft ingebouwde Wi-Fi. Dit betekent dat het verbinding kan maken met draadloze netwerken, zonder extra accessoires. Om deze functie te laten werken, hebt u een internetverbinding en een router nodig. De kans is groot dat als je niet weet wat een router is, maar wel toegang hebt tot internet, Comcast, Time Warner en Verizon al het setup-werk voor je hebben gedaan. Zoek naar een sticker op uw router om de pincode of toegangscode voor uw draadloze netwerk te verkrijgen.
Let op: als u uw Xbox One in de buurt van een router plaatst, kunt u de pincode overslaan. In uw geval is het beter om de Xbox One rechtstreeks op uw router aan te sluiten met behulp van een Ethernet-kabel. Merk op dat Microsoft geen Ethernet-kabel bij de Xbox One heeft.
Het bedrijf heeft een Xbox One Wired Chat Headset, Xbox One Wireless Controller en een enkele set batterijen om je controller op te starten. Het bedrijf heeft ook een enkele HDMI-kabel om de Xbox One rechtstreeks op een televisie aan te sluiten. Als je de Xbox One rechtstreeks op je kabel- of satellietbox wilt aansluiten om live-tv te ondersteunen, heb je een andere HDMI-kabel nodig. We raden u aan de kabel die al op uw televisie en Xbox One is aangesloten opnieuw te gebruiken.
Zorg er vervolgens voor dat u de gebruikersnaam en het wachtwoord van uw Microsoft-account kent. Microsoft-accounts worden gebruikt voor alles wat het bedrijf maakt, van Outlook.com tot Xbox 360 en Windows 10. Als u al een Microsoft-service gebruikt, hebt u een Microsoft-account. Als de console die u wilt instellen voor een kind is, moet u de console instellen met uw Microsoft-account en later een apart account voor hen maken. Hiermee kunt u profiteren van de functies voor ouderlijk toezicht van de console.
Kabels aansluiten
Pak alles uit wat is meegeleverd met je Xbox One-console. Nogmaals, elke Xbox One wordt geleverd met een chat-koptelefoon, HDMI-kabel, stroomkabel, voeding en de console zelf. Ook inbegrepen is een enkele Xbox One draadloze controller en een set AA-batterijen voor die Xbox One draadloze controller.
Sluit de HDMI-kabel die bij uw console werd geleverd aan op de HDMI-poort van uw televisie.

Sluit het netsnoer aan op de steenachtige voeding die bij uw console is geleverd.

Sluit nu het uiteinde van de voeding aan op de Xbox One.

Verbond de HDMI-kabel met de HDMI-poort met het label To TV aan de achterkant van uw Xbox One.

Pak de AA-batterijen uit en plaats ze in je Xbox One draadloze controller. Duw de achterkant van de Xbox One-controller omhoog zodat u de batterijen kunt plaatsen.
Iedereen die alleen de Xbox One voor videogames en entertainment-apps gebruikt, kan hier stoppen, de hardware-installatie van Xbox One is voltooid. Gebruikers die van plan zijn de Xbox One te gebruiken om hun tv- en kabelbox te bedienen, moeten wat verder gaan. Om te beginnen hebben ze een Xbox One-bundel nodig die wordt geleverd met een Kinect-sensor. De Kinect-sensor kan afzonderlijk worden gekocht voor $ 99 bij Best Buy, GameStop en andere winkels.
Plaats de Kinect-sensor op een vlak oppervlak voor uw televisie en sluit deze rechtstreeks aan op de Kinect-poort van uw Xbox One-console. Deze poort heeft een camerasymbool erbovenop. De Kinect haalt stroom uit de console zelf. Als zodanig is er geen speciaal netsnoer voor.
Software-installatie
Druk op het Xbox-logo op uw controller. Zorg ervoor dat uw draadloze controller is gekoppeld met uw console door tegelijkertijd op de Sync-knop op uw controller en aan de linkerkant van uw console te drukken. Druk eerst op de knop op uw controller.

Druk nu op de knop aan de zijkant van uw console. Wanneer verbonden, zal het Xbox-logo van de controller wit kleuren.

Kies je taal.

Selecteer uw draadloze netwerk in de lijst met netwerken die uw console heeft gedetecteerd. Als u bent verbonden met een Ethernet-kabel, ziet u deze stap niet.
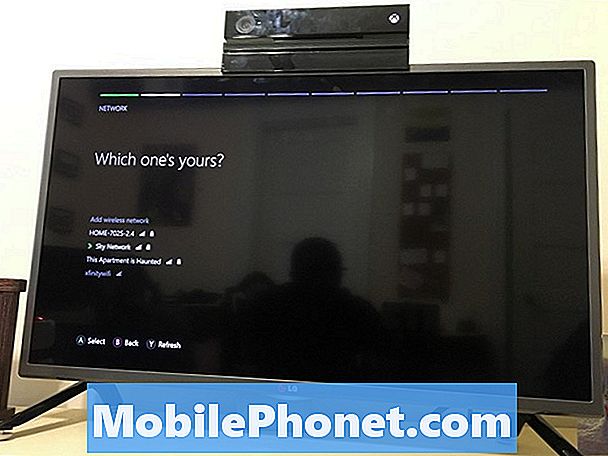
Voer het wachtwoord of de pincode in voor uw draadloze netwerk.
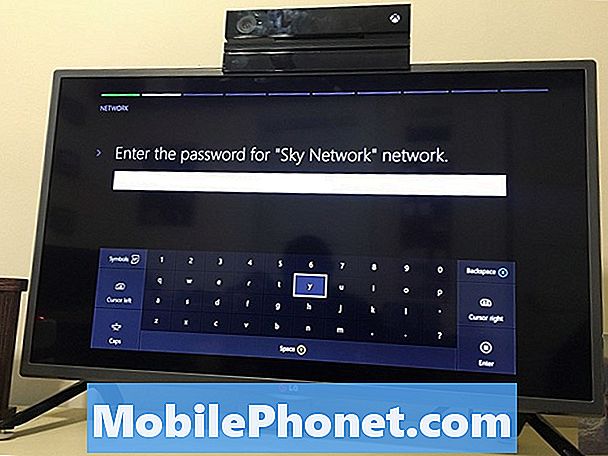
kiezen Doorgaan met.
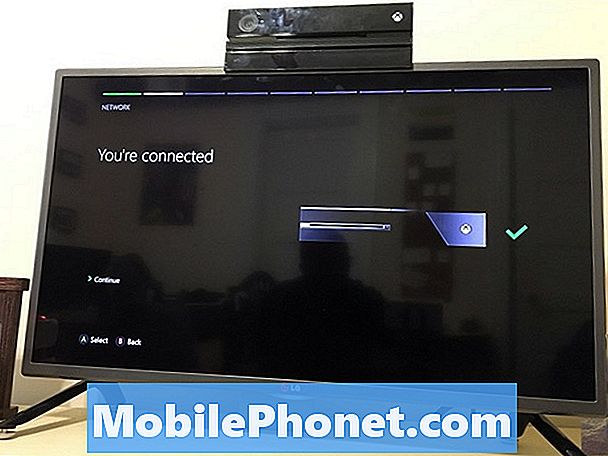
Selecteer het land waarin u woont. Selecteer vervolgens volgende.
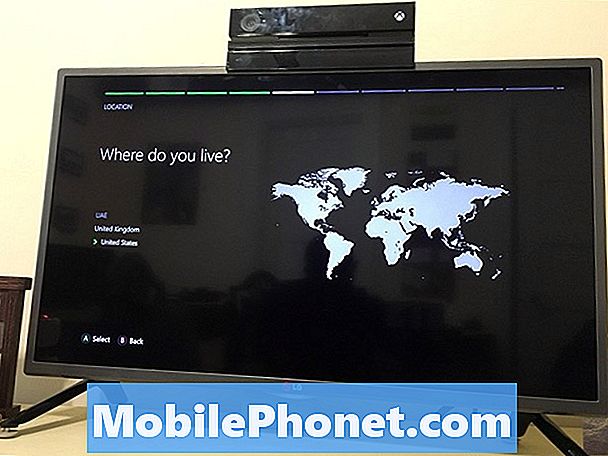
Selecteer uw tijdzone. Selecteer vervolgens volgende.
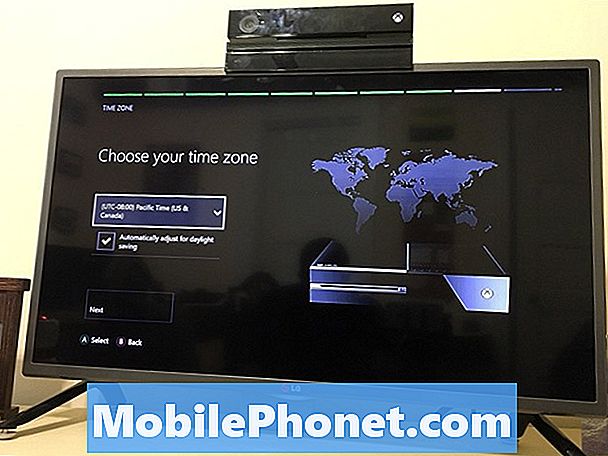
In dit scherm kunt u kiezen tussen de verschillende stroomopties die beschikbaar zijn voor eigenaren van Xbox One. kiezen volgende.
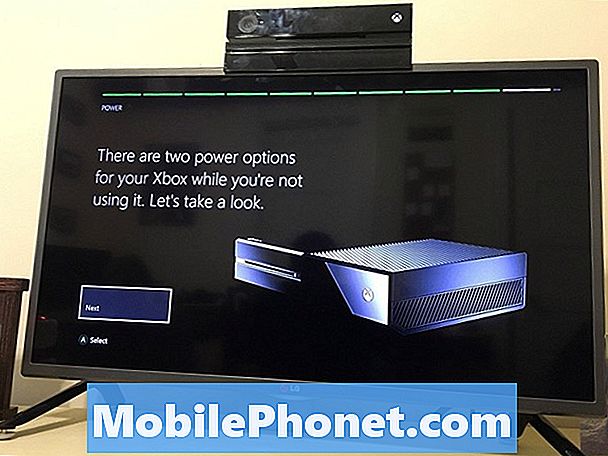
Hier is een overzicht van de verschillen in energiebeheeropties. Energy Saver betekent dat je console zichzelf volledig uitschakelt wanneer je hem niet gebruikt, waardoor je elke maand een beetje bespaard blijft op je energierekening. Met Instant-On kan uw console met een minimale hoeveelheid stroom werken en verbonden blijven met internet. Met deze modus downloadt de console software-updates en game-updates automatisch, plus kunt u uw console inschakelen met de SmartGlass-metgezel-apps.
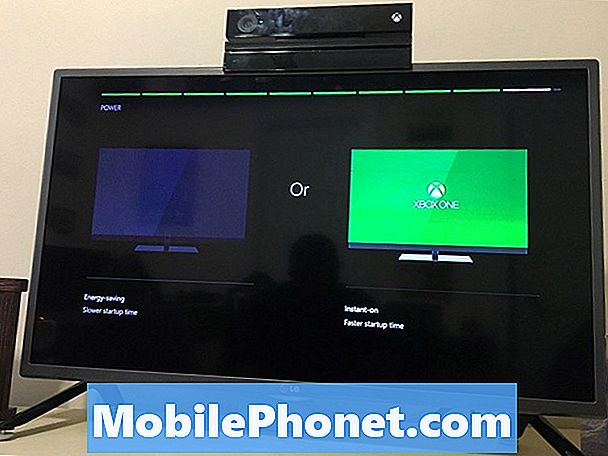
Selecteer de Vermogen modus die je zou willen gebruiken.
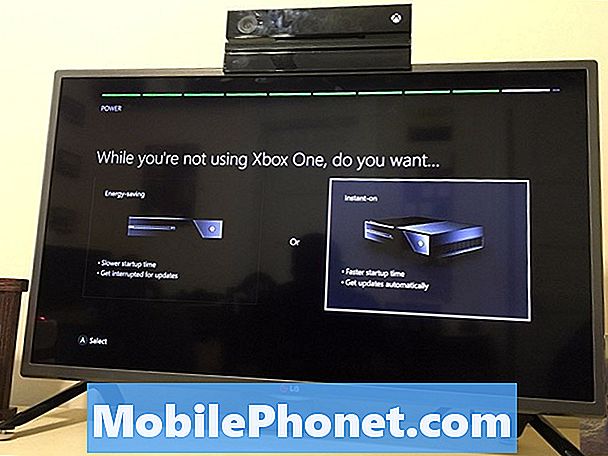
kiezen volgende.
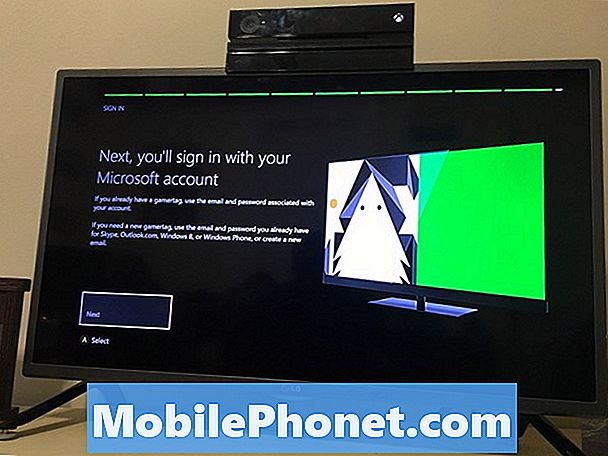
Voer de gebruikersnaam voor uw Microsoft-account in of maak een geheel nieuwe Microsoft-account als u dat wilt. Als je al een account hebt van Xbox of Windows 10, kun je het beste het account gebruiken dat je al hebt.
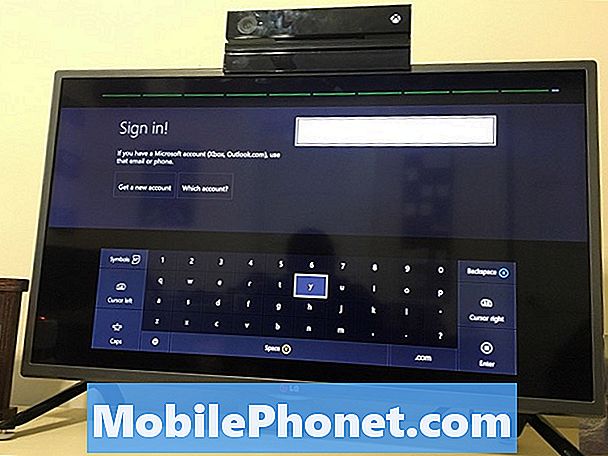
Voer uw wachtwoord in.

kiezen volgende om akkoord te gaan met het privacybeleid van Microsoft. U kunt niet doorgaan tenzij u ermee instemt.
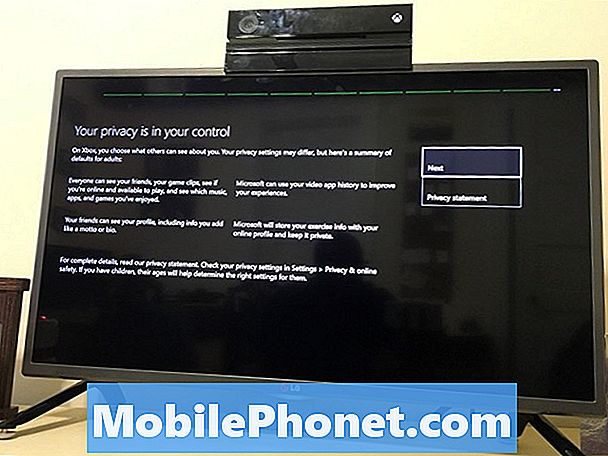
kiezen Maak het snel, maak het magisch als u automatisch wilt worden ingelogd en een Kinect-sensor hebt.
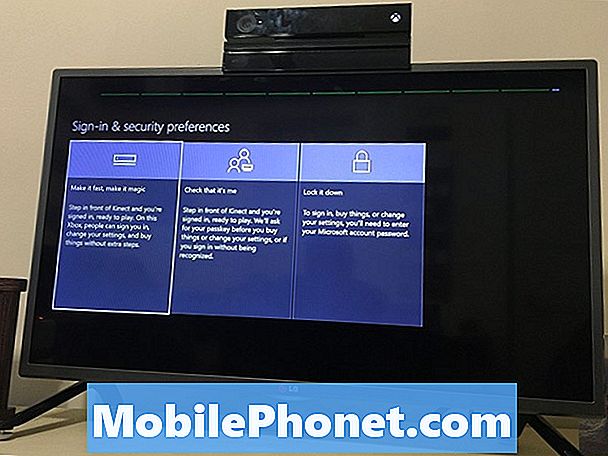
kiezen Dat ben ik als uw Kinect-sensor u kan zien.
kiezen Next.
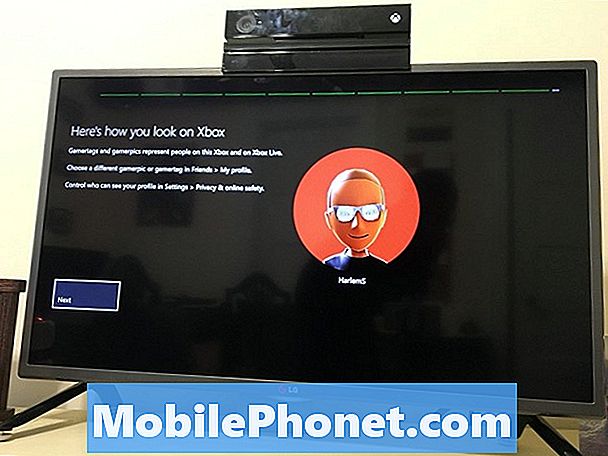
Kies een accentkleur en selecteer vervolgens Next.

Dat is het, u bent klaar met het basisinstallatieproces van Xbox One. Veel succes met je nieuwe console. Plaats je eerste gamedisc om te beginnen met het installeren van je games. Als je digitale codes met je console hebt ontvangen voor gratis games, voeg je ze toe aan je verzameling in het gebied Store.
Als u een Kinect-sensor hebt, vraagt de Xbox One u om de instellingen automatisch in te stellen.