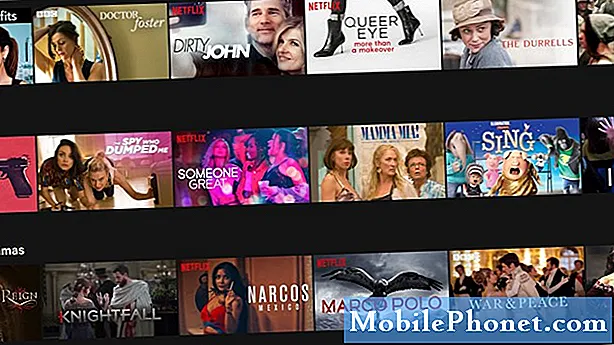Inhoud
Als u in Safari op uw iPad wilt multitasken, kunt u het beste twee Safari-tabbladen naast elkaar gebruiken in de modus Split View.
Een grote nieuwe functie die werd geïntroduceerd in iOS 9 is de modus Split View, waarmee je twee apps tegelijk kunt gebruiken, naast elkaar in een weergave met gesplitste weergave, vandaar de naam van de functie.
De Split View-modus in iOS 9 is alleen beschikbaar op de iPad mini 4, iPad Air 2 en de iPad Pro, maar je kunt de functie op oudere iPads krijgen met een handige jailbreak-tweak als je dat wilt.
Split View stelt u in wezen in staat productiever te zijn op uw tablet, zodat u tegelijkertijd door Safari kunt bladeren en aantekeningen kunt maken in de Notes-app, of u kunt uw Twitter-feed in de gaten houden terwijl u een aantal artikelen leest om te lezen. De mogelijkheden zijn bijna eindeloos.
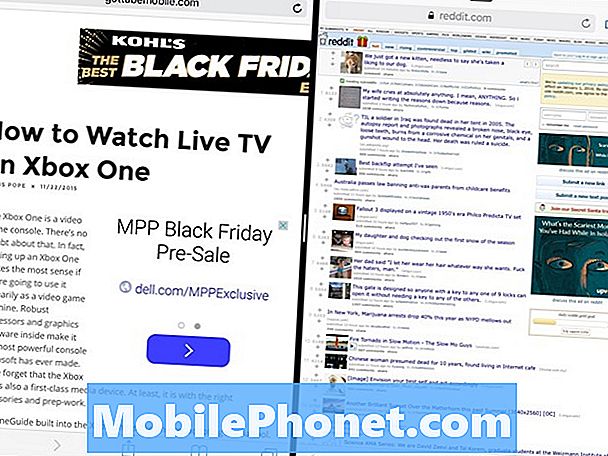
Veel gebruikers wilden echter de mogelijkheid om twee Safari-tabbladen naast elkaar te gebruiken in plaats van twee verschillende apps, en we kunnen gemakkelijk zien waarom een functie als deze geliefd zou zijn. Veel gebruikers hebben meerdere tabbladen geopend op hun computer en zelfs hun iPad, vooral als ze wat hardcore browsen doen, dus de mogelijkheid om een paar tabbladen tegelijk op het scherm te hebben, zou zeer nuttig zijn.
Lezen: 51 Nieuwe iOS 9-tips, trucs en verborgen functies
Gelukkig is er een iPad-app die dit mogelijk maakt en een jailbreak is niet vereist.
Hoe twee Safari-tabbladen in Split View op iPad te gebruiken
Met de betreffende app hoeft u niet per se twee exemplaren van Safari naast elkaar uit te voeren en u gebruikt ook geen Safari-tabbladen, maar de app heeft alleen een in-app-webbrowser ondersteund door Safari om het mogelijk te maken .
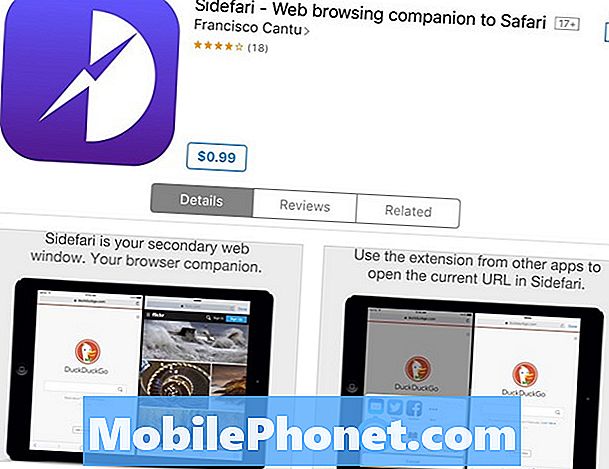
De app heet Sidefari en het kost slechts $ 0,99 in de App Store, dus er is een zeer lage toegangsbarrière als het gaat om het gebruik van twee Safari-tabbladen naast elkaar op je iPad.
Als je de app op je iPad wilt gebruiken en Safari-tabbladen naast elkaar wilt hebben met Split View, volg je deze eenvoudige stappen:
- Nadat u de app hebt gedownload, opent u Safari.
- Activeer Slide-Over door vanaf de rechterrand van het scherm in te vegen. Hiermee wordt een venster geopend met beschikbare apps waarin u verticaal kunt bladeren.
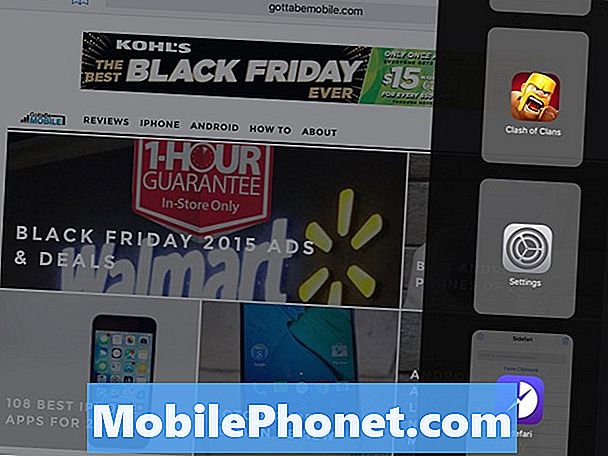
- Selecteer Sidefari om het in dat venster te openen.
- Tik vervolgens op de middelste scheidingslijn en houd deze ingedrukt om hem naar het midden van het scherm te slepen. Hiermee kunt u beide apps tegelijkertijd gebruiken.
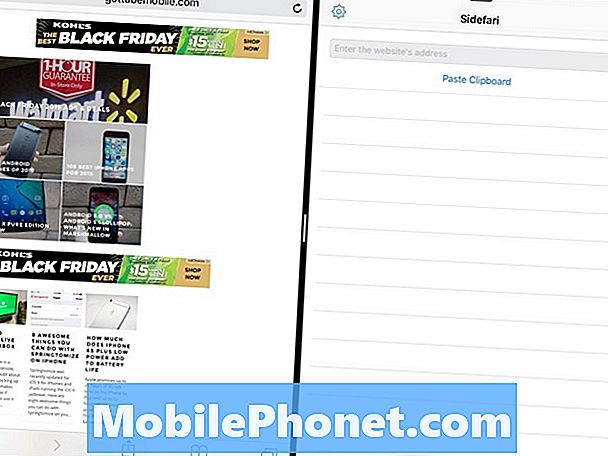
- Vanaf daar voert u een website in in het tekstvak URL aan de bovenkant in Sidefari. U kunt twee verschillende websites tegelijk bekijken op uw iPad in de modus Split View.
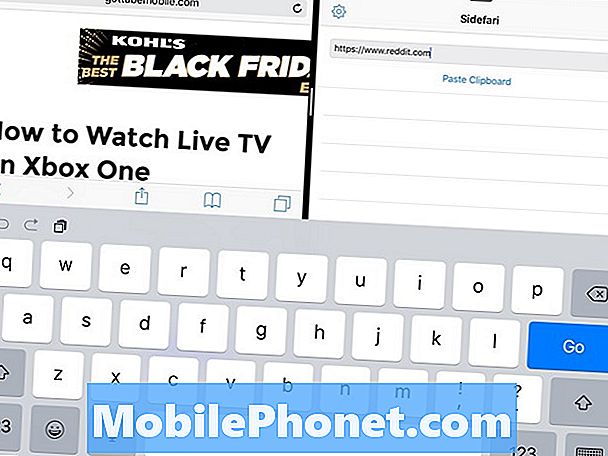
Houd er rekening mee dat de Sidefari-app een record bijhoudt van de websites en webpagina's die u binnen de app zelf bezoekt, net als Safari. Als u uw Safari-geschiedenis wist, wordt de geschiedenis van websites die u in Sidefari hebt bezocht niet verwijderd en vice versa. versa.
Het is ook waarschijnlijk niet de exacte oplossing waarnaar je op zoek was, omdat je waarschijnlijk in staat wilt zijn om twee exemplaren van Safari zij aan zij te laten draaien en dan de mogelijkheid hebt om een tab naar het andere venster met gesplitste weergave te vegen. Hoewel dat echt cool zou zijn, staat Apple dit niet toe, en Sidefari is de enige manier om het op de een of andere manier te laten gebeuren.
Het is echter eigenlijk een redelijk goede uitvoering, en Sidefari is een stuk beter dan ik (en misschien anderen) verwachtte. Het is een eenvoudige app die één ding goed doet en het is echt gemakkelijk te gebruiken.
Hopelijk maakt Apple de Split View Safari-tabbladen echt tot leven in een aankomende versie van iOS, maar dit werkt voorlopig goed.
iOS 9-update: 10 dingen om te weten na twee maanden