
Inhoud
Vroeger was het een hele klus dat je familiecomputers werden afgesloten van ongepast materiaal of dat gebruikers veel te lang achter hun pc zaten. In Windows 8 kan het besturingssysteem zelf minderjarige gebruikers monitoren. Windows 8 kan deze taken beheren vanwege een functie met de naam Family Safety.
Oorspronkelijk was een zelfstandige app alleen beschikbaar voor gebruikers die de Live Essentials-verzameling apps hebben gedownload. Family Safety kan onderliggende accounts controleren en online-activiteit rechtstreeks naar een bovenliggend account rapporteren. Het kan ook worden gebruikt om automatisch te regelen wanneer uw kind online is. Ouders kunnen bijvoorbeeld hun met Windows 8 uitgeruste tablet, notebook of all-in-one vertellen dat ze hun kinderen niet mogen binnenlaten op bepaalde tijden of voor een langere periode. Al deze monitoring is gebaseerd op iets heel essentieels voor Windows: gebruikersaccounts. Op elk afzonderlijk Windows-apparaat kunnen ouders gebruikersaccounts maken. In Windows 8 heeft Microsoft een nieuw type Child-account geïntroduceerd dat beperkt is in wat het doet en automatisch informatie terugrapporteert naar het beheerdersaccount van het apparaat.
Voordat we beginnen, is het belangrijk om te onthouden dat je de Windows 8.1-update nodig hebt voordat het instellingsproces dat je krijgt precies overeenkomt met wat hieronder wordt weergegeven. Windows 8.1 is een gratis update die Microsoft beschikbaar maakt in de Windows Store. Download het nu als je het nog niet hebt. Het duurt ongeveer een uur en bevat ook nieuwe aanpassingsfuncties en de mogelijkheid om het startscherm te verbergen wanneer uw apparaat opstart. Ga naar de Windows Store om te zien of deze beschikbaar is op uw apparaat. Als u een banner ziet met het label Windows 8.1 installeren, tik of klik erop om het installatieproces te starten. Als de banner niet wordt weergegeven, hebt u de update al geïnstalleerd.
Family Safety instellen
Omdat Family Safety afhankelijk is van ouders en kinderen die een aparte account hebben, begint het installatieproces. Als u op elk apparaat geen afzonderlijke accounts voor uw hele gezin heeft gemaakt, is dit het moment om dit te doen. We lopen Windows 8.1-gebruikers door elk type account aan te maken Hoe nieuwe accounts aanmaken in Windows 8.1.Als iedereen hetzelfde account gebruikt op uw Windows 8.1-apparaat, kunt u dat nu verhelpen door ten minste één afzonderlijk subaccount (of meerdere onderliggende accounts als u meerdere kinderen heeft) te maken.
Als u al ten minste één afzonderlijk subaccount heeft gemaakt, moet u het volgende doen. Ga naar de Start scherm door op de Windows-toets op uw notebook of desktoptoetsenbord te drukken. Tablet- of 2-in-1-gebruikers moeten op de Windows-knop onder het display van hun apparaat drukken.

Plaats nu uw muiscursor in de rechter bovenhoek van je display om de Charms Bar te openen. Tabletgebruikers moeten hun vinger op de linkerrand van hun display plaatsen en hun vinger naar links verplaatsen. Tik of klik nu op de Instellingen charme.

Tik of klik op Verander pc instellingen.

Tik of klik op accounts aan de linkerkant van uw display.
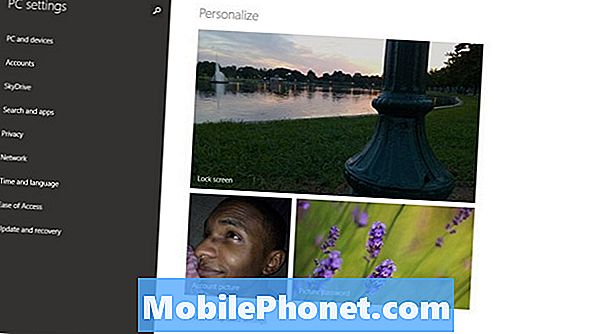
Tik of klik op de Andere accounts keuze.
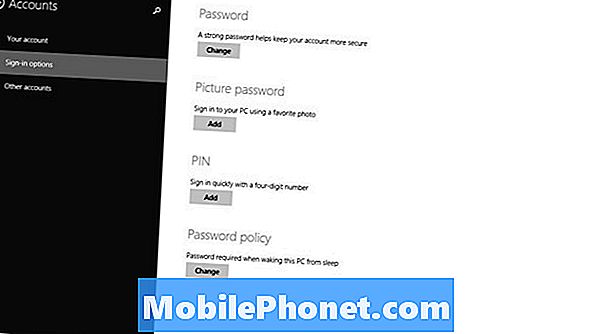
Nu wilt u tikken of klikken op de naam van het account dat u eerder hebt gemaakt voor het gebruik van uw kind. In ons geval wordt het gewoon Test genoemd.
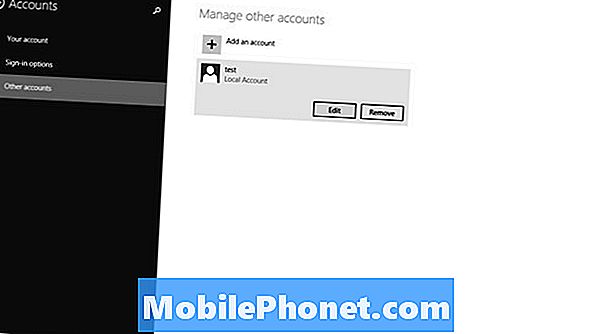
Maak er een kinderaccount van door op het menu en op te tikken of te klikken het selecteren van een kinderaccount. Tik of klik vervolgens op OK.
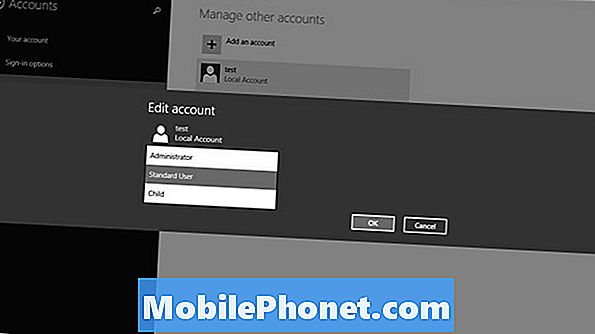
Family Safety beheren
Ga nu terug naar de Start scherm en open de charms opnieuw door uw cursor in de rechterbovenhoek van het display van uw apparaat te plaatsen of door uw vinger op de rechterrand van uw tabletscherm te plaatsen en iets naar links te vegen. Tik of klik op de Zoek charme.

Type Family Safety in het zoekvak en klik of tik op het vergrootglas.

Tik of klik op Family Safety in het menu.
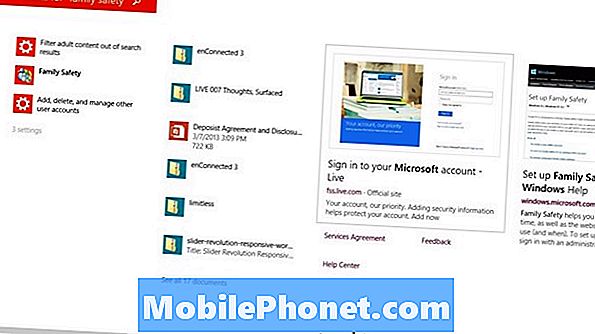
Tik of klik op Beheer instellingen op de Family Safety-website. U wordt onmiddellijk naar de website van Microsoft gebracht, waar u zich moet aanmelden bij uw Microsoft-account.
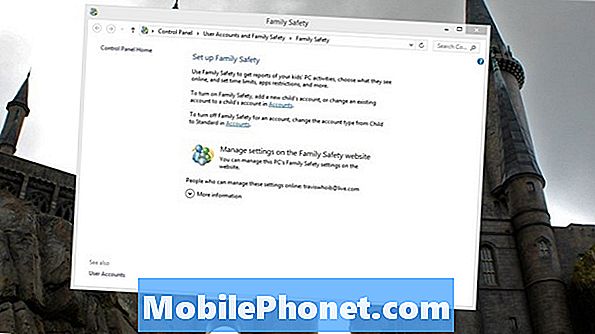
Tik of klik nu op de naam van het onderliggende account dat u eerder hebt gemaakt. Welkom bij het configuratiescherm voor Family Safety. Vanaf hier kunt u de volledige online ervaring van uw kind volledig beheren.
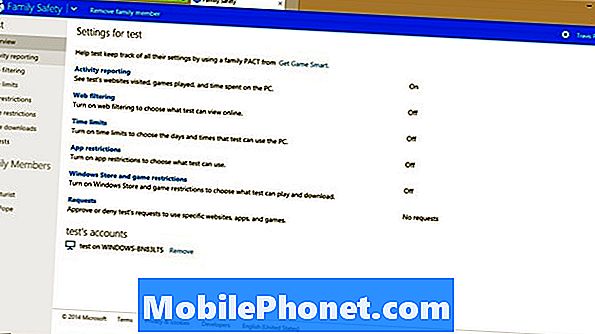
Activiteitenrapportage en webfiltering zijn waarschijnlijk de belangrijkste functies voor iedereen die zijn jonge kind wil beschermen tegen het online opzoeken van onfrisse dingen. Als u Webfiltering inschakelt, blokkeert u de toegang tot inhoud waarvan u denkt dat ze niet gereed zijn om te zien. Dit kan worden aangepast aan het volwassenheidsniveau van uw kind. Activiteitenrapportage deelt de activiteiten van uw kind automatisch met u via e-mails die naar uw Microsoft-account zijn verzonden. Bepaalde inhoud en acties moeten worden goedgekeurd als iemand een subaccount gebruikt. Ouders kunnen deze goedkeuringen beheren via het gebied Verzoeken.
Het belangrijkste van al deze functies is dat deze instellingen van apparaat naar apparaat worden gesynchroniseerd. Als zodanig wordt uw kind beschermd door Family Safety, ongeacht waar ze zijn ingelogd. Windows Phone 8.1 integreert ook met deze functies. Als zodanig kunt u ook in de gaten houden wat uw kinderen doen en spelen op het smartphoneplatform van Microsoft.


