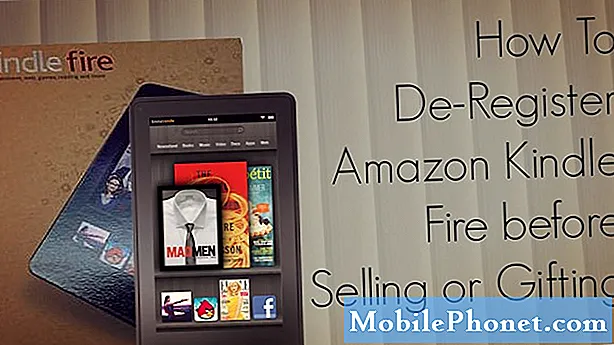Inhoud
Het delen van uw scherm of media-ervaringen kan soms worden gedaan door een video van uw scherm te sturen. Gelukkig is Samsung begonnen met het inbouwen van een ingebouwde schermrecorderfunctie. Dit betekent dat je nu een grappig moment moet kunnen vastleggen, gameplay of meme kunt opnemen, wat je aan het doen bent op een scherm kunt laten zien en nog veel meer. Voordat de schermrecorder werd toegevoegd, moet u een app van derden installeren om deze dingen te doen. Nu deze mogelijkheid direct beschikbaar is, hoeft u alleen maar te weten hoe u de app opent en deze kunt gebruiken om uw Galaxy Note10-scherm op te nemen.
Houd er rekening mee dat Screen Recorder geen telefoon-, VOIP- of videogesprekken opneemt. Bovendien kunnen sommige apps de functie Schermrecorder blokkeren vanwege copyrightbeperkingen.
Hoe Galaxy Note10 + -scherm op te nemen
Het kan voorkomen dat u moet opnemen wat er op uw scherm gebeurt. Voor sommigen kan de reden zijn om de opname gewoon met een vriend te delen, terwijl anderen het misschien nuttig vinden bij het oplossen van een probleem en het verzenden van een opgenomen video naar een technicus noodzakelijk is. Wat je reden ook is, je zult het leuk vinden om te weten dat er een schermopnamemogelijkheid bestaat op je Galaxy Note10 + zonder dat je een app van derden hoeft te installeren.
Om je Galaxy Note10 + -scherm op te nemen, moet je eerst de app Schermrecorder openen. Om dat te doen, moet je het paneel Snelle instellingen naar beneden trekken en vanaf daar de Screen Recorder-app openen. Na drie seconden aftellen, begint de telefoon met opnemen wat er op het scherm staat. Dit is wat u precies moet doen:
- Trek het paneel Snelle instellingen vanaf de bovenkant van het scherm naar beneden. U moet het scherm verder naar beneden trekken als niet alle pictogrammen worden weergegeven. U kunt ook twee vingers gebruiken om het paneel Snelle instellingen in één keer naar beneden te trekken.
- Veeg naar links.
- Selecteer Schermrecorder.
- Wacht tot het aftellen is voltooid.
- De telefoon begint met het opnemen van het scherm.
- Om de opname te stoppen, drukt u rechtsboven op het pictogram Stop (vierkant pictogram). Uw video wordt automatisch opgeslagen in de galerij.
Hoe u het Galaxy Note10 + -scherm opneemt en uw gezicht toevoegt
Als u tijdens het opnemen uw gezicht op het scherm wilt invoegen, kunt u dat ook doen. Hier is hoe:
- Trek het paneel Snelle instellingen vanaf de bovenkant van het scherm naar beneden. U moet het scherm verder naar beneden trekken als niet alle pictogrammen worden weergegeven. U kunt ook twee vingers gebruiken om het paneel Snelle instellingen in één keer naar beneden te trekken.
- Veeg naar links.
- Selecteer Schermrecorder.
- Wacht tot het aftellen is voltooid.
- De telefoon begint met het opnemen van het scherm.
- Om jezelf aan de video toe te voegen met de camera aan de voorkant, tik je gewoon op het camerapictogram aan de voorkant - het ziet eruit als een persoonspictogram. Er verschijnt een klein venster in de linkerbovenhoek waarin alles wat je doet wordt opgenomen.
- Om de opname te stoppen, drukt u rechtsboven op het pictogram Stop (vierkant pictogram). Uw video wordt automatisch opgeslagen in de galerij.
Hoe Galaxy Note10 + -scherm op te nemen en op het scherm te schrijven
Als u wilt genieten terwijl u probeert op te nemen, is het ook goed om te weten dat u met uw vinger of S Pen op het scherm kunt schrijven. U kunt de kleur selecteren voordat u kunt schrijven. Deze functie werkt echter mogelijk niet wanneer u een game probeert te spelen, een bepaalde video bekijkt of ergens naartoe probeert te navigeren. Zodra de potloodfunctie is uitgeschakeld, keert het scherm terug naar normaal. Hier is wat je moet doen:
- Trek het paneel Snelle instellingen vanaf de bovenkant van het scherm naar beneden. U moet het scherm verder omlaag trekken als niet alle pictogrammen worden weergegeven. U kunt ook twee vingers gebruiken om het paneel Snelle instellingen in één keer naar beneden te trekken.
- Veeg naar links.
- Selecteer Schermrecorder.
- Wacht tot het aftellen is voltooid.
- De telefoon begint met het opnemen van het scherm.
- Tik op het potloodpictogram rechtsboven en selecteer de gewenste kleur.
- Begin met schrijven.
- Om de opname te stoppen, drukt u rechtsboven op het pictogram Stop (vierkant pictogram). Uw video wordt automatisch opgeslagen in de galerij.
Toegang krijgen tot andere instellingen voor Screen Recorder
Met de Screen Recorder-app kunt u ook extern geluid vastleggen, zoals uw stem of alleen de media op uw telefoon. Om het instellingenmenu te openen, moet u het volgende doen:
- Trek het paneel Snelle instellingen vanaf de bovenkant van het scherm naar beneden. U moet het scherm verder naar beneden trekken als niet alle pictogrammen worden weergegeven. U kunt ook twee vingers gebruiken om het paneel Snelle instellingen in één keer naar beneden te trekken.
- Veeg naar links.
- Tik en houd het pictogram Schermrecorder vast.
- Hier ziet u de beschikbare opties:
- Geluid: Selecteer welke geluiden de video zal opnemen. U kunt kiezen tussen Geen geluid, Mediageluiden of Mediageluiden en microfoon.
- Video kwaliteit: Kies de gewenste kwaliteit voor video's. De beschikbare opties zijn 1080p, 720p en 480p.
- Selfie-videoformaat: Pas de grootte van het pop-upvenster aan wanneer u uzelf opneemt met de camera aan de voorzijde.
Laat het ons weten als u een van de gebruikers bent die een probleem met uw apparaat tegenkomt. We bieden gratis oplossingen voor Android-gerelateerde problemen, dus als je een probleem hebt met je Android-apparaat, vul dan gewoon de korte vragenlijst in deze link en we zullen proberen onze antwoorden in de volgende berichten te publiceren. We kunnen geen snelle reactie garanderen, dus als uw probleem tijdgevoelig is, zoek dan een andere manier om uw probleem op te lossen.
Als je dit bericht nuttig vindt, help ons dan door het onder je vrienden te verspreiden. TheDroidGuy is ook aanwezig op sociale netwerken, dus misschien wilt u communiceren met onze gemeenschap op onze Facebook- en Google+ pagina's.