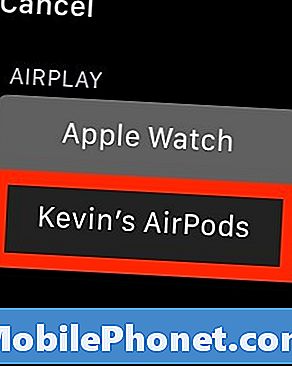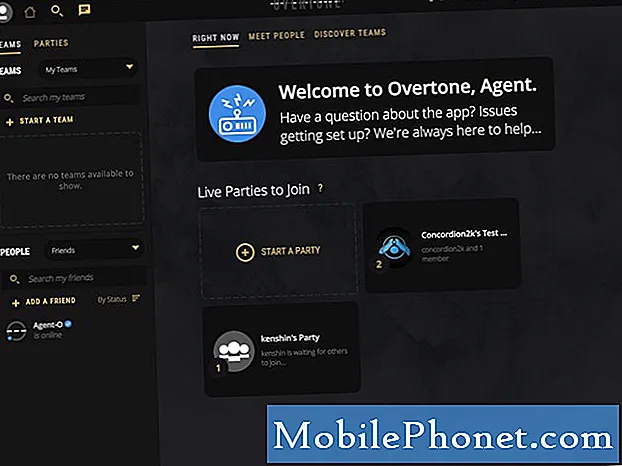Inhoud
- Koppel uw Apple AirPods met de iPhone
- AirPods verbinden met iPad
- Sluit AirPods aan op Mac
- Sluit Apple AirPods aan op Apple Watch
De nieuwe Apple AirPods kosten meer dan de meeste Bluetooth-koptelefoons of oordopjes, maar ze zijn de prijs waard omdat ze zo eenvoudig te gebruiken zijn. Ze klinken goed, voor Bluetooth-hoofdtelefoons, en voelen comfortabeler aan dan de EarPods die bij je iPhone worden geleverd. Ze werken ook automatisch met andere Apple-producten, zoals een iPad of Mac, zodra je ze met je iPhone koppelt. Apple heeft het koppelen met een iPhone zo eenvoudig gemaakt.
We laten u zien hoe u uw Apple AirPods kunt koppelen met uw iPhone. Daarna bekijken we hoe u ze later kunt aansluiten op een iPad, een Mac en een Apple Watch.
Zie AirPods Review: zijn ze het waard om te kopen?

Koppel uw Apple AirPods met de iPhone
Zorg voordat u begint dat de Apple AirPods volledig zijn opgeladen en zorg ervoor dat Bluetooth op de iPhone is ingeschakeld. AirPods heeft ook iOS 10.2 of hoger nodig. Als uw iPhone een oudere versie van het besturingssysteem gebruikt, moet u dit eerst bijwerken.
Zie Hoelang duurt het voordat de iOS 10-update is voltooid?
Als iOS is bijgewerkt naar versie 10.2 en Bluetooth is ingeschakeld, volgt u de onderstaande stappen:
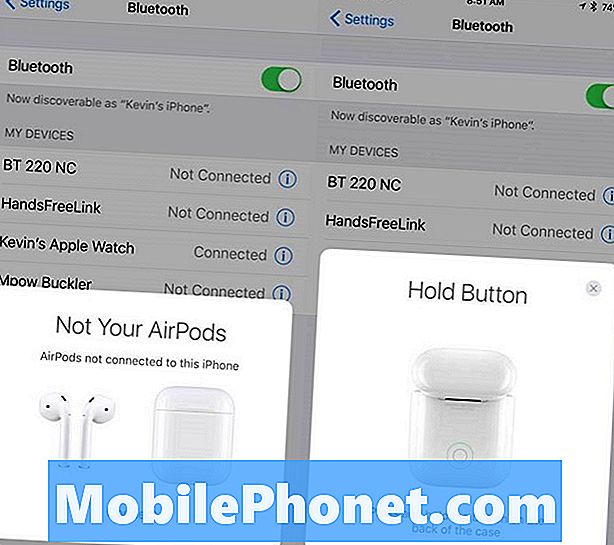
Open de Apple AirPods-container en het linkerscherm verschijnt. Tik op verbinden en het rechterscherm verschijnt.
- Open het deksel van de Apple AirPods totdat het bovenstaande beeld links op de iPhone verschijnt.
- Tik op de koppeling Verbinding maken in het dialoogvenster.
- De juiste afbeelding hierboven verschijnt op de iPhone, dus houd de kleine knop aan de achterkant van de AirPods-doos ingedrukt.
- De Apple AirPods zullen verbinding gaan maken met de iPhone en het onderste scherm links laten zien.
- Wanneer de AirPods klaar is met verbinden, verschijnt het scherm met de rechteronderkant om aan te geven dat de verbinding tot stand is gebracht.
- Tik op Gereed.
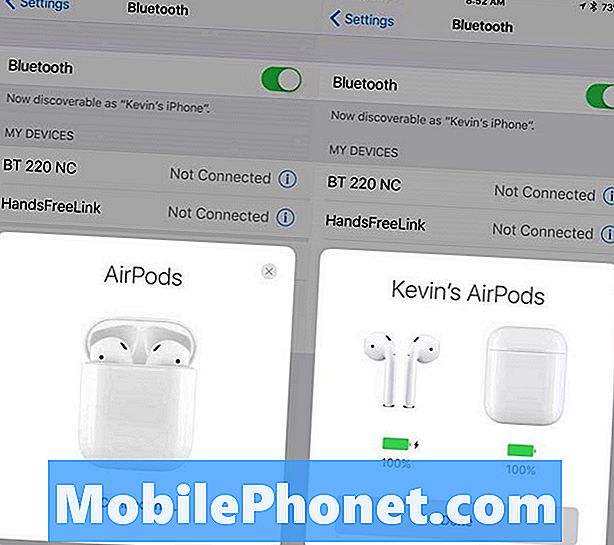
Nadat u op de knop op de achterkant van de AirPods hebt gedrukt, verschijnt het linkerscherm. Wanneer u klaar bent, verschijnt het rechterscherm.
Merk op dat de levensduur van de batterij van zowel de AirPods als de doos op het scherm verschijnt. Dit verschijnt telkens wanneer de gebruiker het vak opent om een of beide AirPods te verwijderen.
AirPods verbinden met iPad
Het aansluiten van de AirPods op andere Apple-apparaten, zoals een iPad, Mac of Apple TV, is gemakkelijk dankzij iCloud. Vergeet niet dat u de AirPods slechts met één apparaat per keer kunt gebruiken. U hoeft Bluetooth op geen van de apparaten uit te schakelen, behalve in het geval van verbinding met Apple TV.
Voor de stappen in dit gedeelte Hoe moet ik werken, moet de gebruiker iCloud-synchronisatie inschakelen op de apparaten.
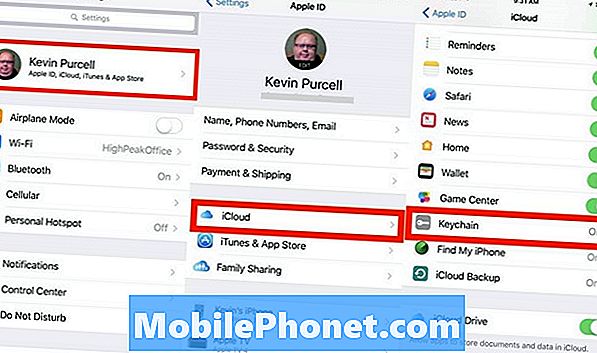
Open de app Instellingen op de iPhone en tik op de gebruikersnaam boven aan het scherm. Tik vervolgens op iCloud. Zorg ervoor dat Sleutelhanger is ingeschakeld. Als dat niet het geval is, tikt u erop en tikt u vervolgens op de knop AAN / UIT om hem in te schakelen. Het wordt groen om te laten zien dat het is ingeschakeld.
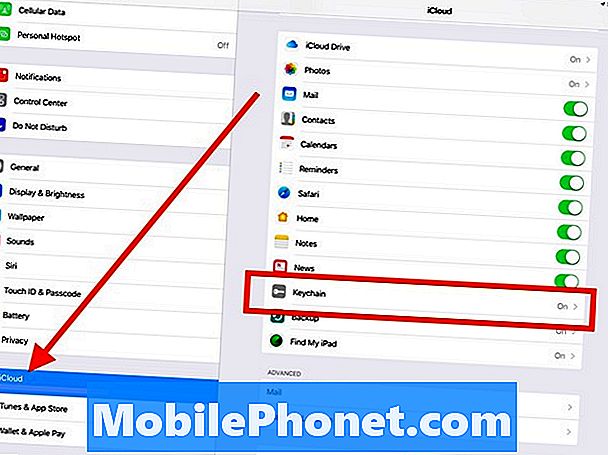
Open op de iPad de app Instellingen. iCloud verschijnt in de linkerkolom in het vierde gedeelte beneden. Tik op iCloud en kijk of Keychain wordt weergegeven als Aan. Als dat niet het geval is, tikt u erop en tikt u vervolgens op de knop zoals hierboven.
Nu is het tijd om verbinding te maken. Begin met de iPad. Open de app Instellingen opnieuw en tik op Bluetooth. U zou nu uw AirPods moeten zien staan.
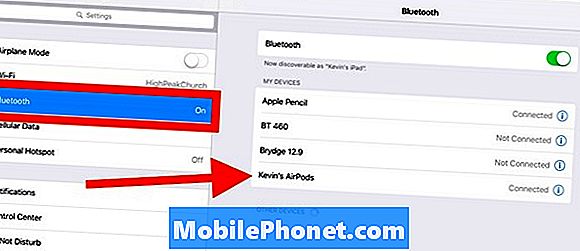
Tik op de AirPods in de lijst aan de rechterkant en ze moeten verbinding maken met de iPad.
Sluit AirPods aan op Mac
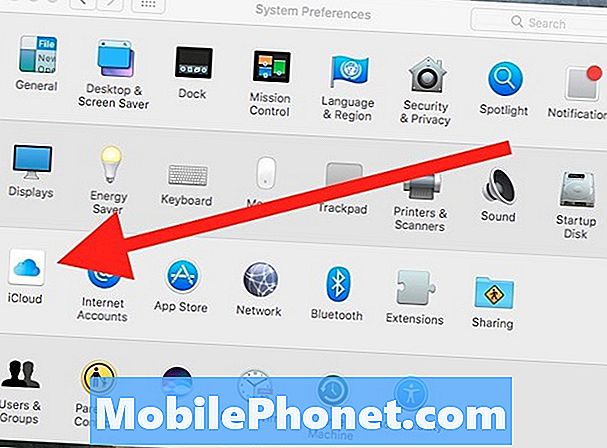
Open op de Mac de app Systeemvoorkeuren vanuit het Dock of vanuit het Apple-menu. Klik om iCloud te openen. U kunt ook lang op het pictogram Systeemvoorkeuren in het Dock drukken tot het menu verschijnt.
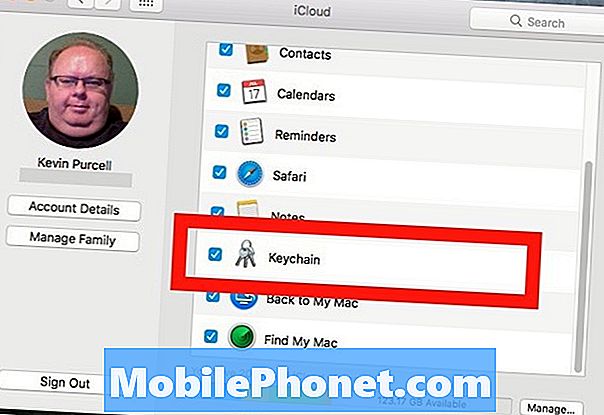
Klik op iCloud om het te openen. Zorg ervoor dat er een vinkje staat naast Sleutelhanger.
Nu is het tijd om Bluetooth in te schakelen en ervoor te zorgen dat het Bluetooth-pictogram wordt weergegeven in de menubalk macOS 10. Klik op de knop Terug in de linkerbovenhoek en zoek de Bluetooth-applet in Systeemvoorkeuren.
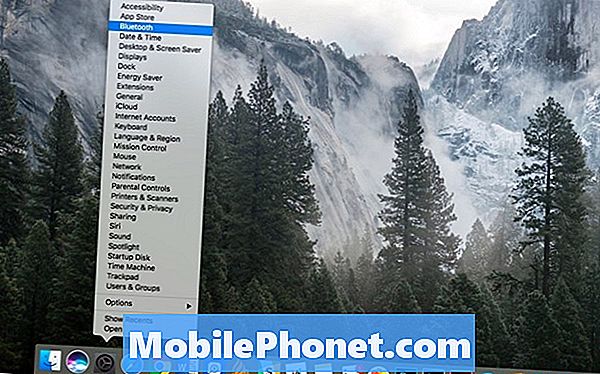
Klik op het pictogram Systeemvoorkeuren in het Dock en houd vast om het menu weer te geven. Klik vervolgens op het item dat u wilt openen.
Als u Systeemvoorkeuren al hebt gesloten, opent u dit opnieuw. U kunt ook snel een applet voor systeemvoorkeuren openen door in het dialoogvenster Systeemvoorkeuren te klikken en vast te houden. Het menu verschijnt, zoals hierboven te zien is. Klik op Bluetooth.
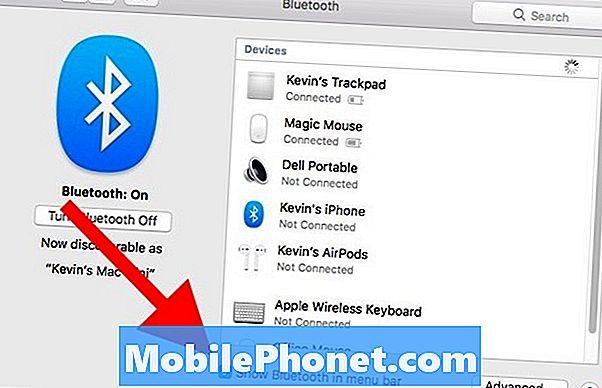
Zorg ervoor dat Bluetooth in het dialoogvenster Bluetooth vanuit Systeemvoorkeuren is ingeschakeld en dat er een vinkje staat naast 'Bluetooth weergeven in de menubalk'. Het lijkt erop dat u vanuit dit dialoogvenster verbinding kunt maken, maar het werkt niet. U moet de vervolgkeuzelijst van de menubalk gebruiken.
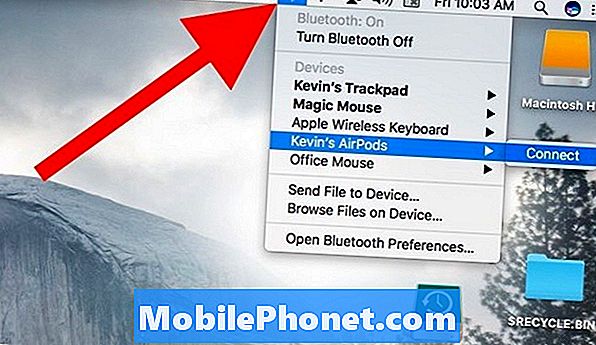
U kunt nu verbinding maken via het Bluetooth-pictogram op de menubalk. Klik op het Bluetooth-pictogram van de menubalk en er verschijnt een vervolgkeuzelijst. Zoek uw AirPods in de lijst en klik erop. Een Connect-link springt naar rechts. Klik erop om verbinding te maken.

Wanneer u op het volumepictogram in de menubalk klikt, ziet u uw AirPods in de lijst. Het toont ook het batterijniveau van de AirPods.
Met het vervolgkeuzemenu Geluid kun je ook verbinding maken met AirPods die je al met de Mac hebt gekoppeld. Klik op de geluidslink in de menubalk en klik vervolgens op de AirPods in de lijst. Net als bij andere apparaten moet je de AirPods dicht bij de Mac houden, zodat hij ze kan ontdekken.
Sluit Apple AirPods aan op Apple Watch
Om Apple AirPods met een Apple Watch te gebruiken, moet Watch WatchOS 3 uitvoeren. Je moet ook eerst de AirPods met de iPhone koppelen. Als u niet weet hoe u naar muziek op uw Apple Watch kunt luisteren, kunt u de instructies van Apple volgen.
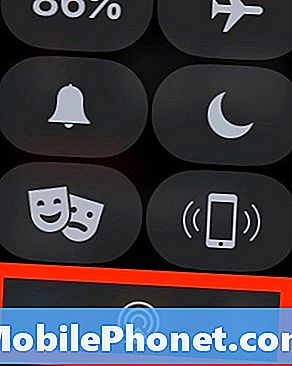
Maak verbinding met je AirPods door omhoog te vegen vanaf het klokscherm op je Apple Watch. Veeg totdat u het AirPlay-pictogram ziet. Tik erop en tik op je AirPods.