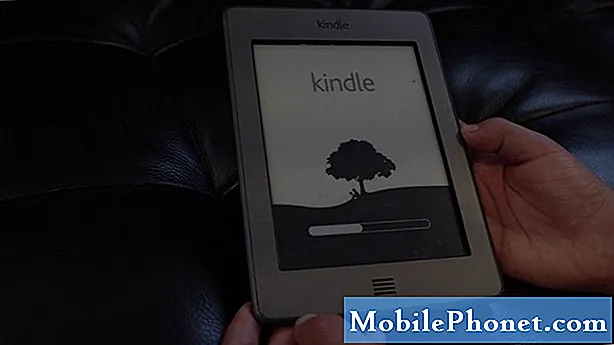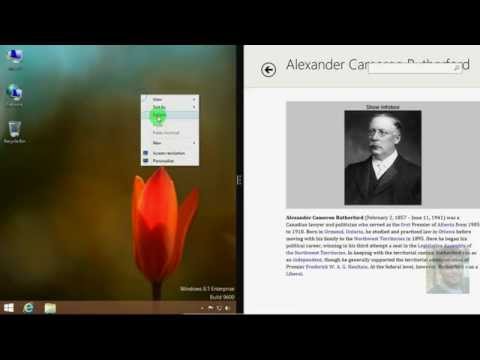
Inhoud
- Kijken naar alle apps die open zijn en schakelen tussen apps
- Twee Windows Store-apps tegelijkertijd uitvoeren
In Windows 8 heeft Microsoft nieuwe soorten apps toegevoegd. Dit zijn de Windows Store-apps, dit zijn de kleine stukjes software waar Windows 8-gebruikers naartoe trekken wanneer ze een gebruiksvriendelijke ervaring willen of een van de nieuwste en beste producten van Microsoft willen gebruiken.
Die Windows Store-apps zijn niet zoals de andere apps die je misschien gewend bent, en het werken met hen is zeker de eerste keer een andere ervaring. Door hun interfaces lijken ze minder krachtig dan desktop-apps, zoals iTunes, maar dat zijn ze niet. Eén ding dat ze standaard doen, is dat ze het volledige scherm van de gebruiker overnemen, waardoor de meeste Windows 8-tablet-, desktop- en laptopgebruikers het idee hebben dat ze slechts één tegelijk kunnen openen.

Niets is verder van de waarheid verwijderd. Elk apparaat dat Windows 8 bevat, kan meerdere applicaties uitvoeren. Bovendien kunnen apparaten die zijn geüpgraded naar Windows 8.1 ook meer dan één toepassing tegelijk uitvoeren, op voorwaarde dat ze een voldoende grote schermgrootte hebben.
Hier leest u hoe u Multitasking in Windows 8.1 met Windows Store-apps kunt gebruiken, zodat u meer dan één ding tegelijk kunt doen zonder in de Desktop-ervaring te duiken. Windows 8.1 is een gratis update voor alle Windows 8-apparaten. Als uw apparaat een internetverbinding heeft, zou u de update al moeten hebben.
Kijken naar alle apps die open zijn en schakelen tussen apps
In Windows 7 en oudere versies van Windows wordt de taakbalk onder aan het scherm gebruikt om snel en eenvoudig tussen geopende applicaties te schakelen. Standaard is deze balk niet verborgen wanneer gebruikers een app openen. In plaats daarvan bevindt het zich naast geopende bureaublad-apps.

Met een muis
Windows 8.1 beschikt niet over een taakbalk voor Windows Store-apps. In plaats daarvan is er een multitasking-scherm dat aan de rechterkant van het scherm schuift. Om toegang te krijgen tot dit multitasking-menu in Windows 8.1-muis, moet je je cursor pakken en in de linksboven hoek van je scherm dan langzaam schuif het naar beneden.
Met Touch
De bewegingen zijn ongeveer hetzelfde voor tabletgebruikers met Windows 8.1. Plaats uw vinger op de linkerkant van het scherm en schuif uw vinger naar de rechts om het multitasking-menu te onthullen.
Met een toetsenbord
Als u op een van de apps tikt of erop klikt die in het menu wordt weergegeven, worden deze onmiddellijk geopend. Toetsenbordgebruikers kunnen op T drukkenab en Windows-toets tegelijkertijd om het menu te openen en snel te schakelen tussen de laatst gebruikte app.
Elke app die je onlangs hebt geopend, wordt hier weergegeven - dat is elke Windows Store-app. Desktop-apps zoals iTunes en Spotify zullen hier niet afzonderlijk verschijnen. In plaats daarvan worden ze samengevoegd in een item dat simpelweg Desktop wordt genoemd.
Twee Windows Store-apps tegelijkertijd uitvoeren
Nu dat je hebt geleerd hoe je het multitasking-menu opent met Windows Store-apps naast elkaar is een beetje eenvoudiger.
Met een muis
druk de Windows-toets op je toetsenbord om terug te gaan naar het startscherm en de app te openen die je wilt uitvoeren. In dit geval gebruiken we de Xbox Music-app van Microsoft.

Met je muis, Klik en houd vast op de top van de app. Dat wil zeggen, klik er met de linkermuisknop op en laat de linkerknop van uw muis niet los. Sleep het nu naar de linker- of rechterrand van uw scherm.

druk de Windows-toets op je toetsenbord om terug te gaan naar het startscherm en de app te openen die je wilt uitvoeren. Deze keer gebruiken we Internet Explorer.

Windows 8.1 opent het aan de kant direct tegenover de app die je al hebt geopend.

Je hoeft hier niet voor het duiken naar het startscherm te duiken. Klik met de rechtermuisknop op een geopende app in het multitaskmenu dat we eerder hebben geopend en laat de muis- en toetsenbordgebruikers beslissen welke apps aan de zijkant van hun scherm moeten klikken.
Met Touch
Veel Windows 8.1-apparaten worden nu met een aanraakscherm geleverd. Het openen van twee apps op deze apparaten is niet hetzelfde als met een muis, maar het lijkt veel op elkaar.
Druk op de Windows-knop onder het display van uw apparaat om terug te gaan naar de Start scherm. Selecteer de app die u wilt uitvoeren en tik erop. In dit geval gebruiken we de app Personen.

Tik met uw vinger op de knop en houd deze ingedrukt bovenste rand van de app. Dan slepen het aan de linker- of rechterrand van uw scherm.

Druk opnieuw op de Windows-knop en open de tweede app die u wilt uitvoeren. Standaard wordt deze automatisch geopend aan de andere kant van de app die je eerder op je scherm hebt geklikt.

Met een toetsenbord
Open een app vanuit het startscherm en druk op Windows-toets en open de eerste app die u wilt uitvoeren.

Druk terwijl de app is geopend op ramen sleutel en de rechter- of linkerpijl op uw toetsenbord tegelijkertijd.

Ga nu terug naar de Start scherm en open de tweede app die u wilt uitvoeren.

En daar heb je het. Dat is multitasking in Windows 8.1. Het is belangrijk om eerst een paar belangrijke dingen te onthouden. Alleen omdat een app in het multitasking-menu wordt weergegeven, betekent niet dat het systeem noodzakelijkerwijs in beslag moet worden genomen en moet worden afgesloten. Windows 8.1 controleert Windows Store-apps om er zeker van te zijn dat ze geen bronnen gebruiken wanneer ze niet worden gebruikt. Ten tweede zijn er apps waarbij multitasking niet op afstand nodig of nodig is. Xbox Music wordt bijvoorbeeld afgespeeld, ongeacht of het geopend is of niet. Hetzelfde geldt voor de meeste audio-apps.
In deze voorbeelden hebben we slechts twee apps naast elkaar weergegeven, maar dat is eigenlijk geen harde limiet. Windows 8.1-gebruikers kunnen tegelijkertijd zes extra apps uitvoeren, elk daarvan zal zo maar worden geminimaliseerd. Een ander ding om in gedachten te houden is dat gebruikers kunnen veranderen hoeveel ze van elke app zien. Door de scheidingslijn tussen elke app te slepen, krijgen gebruikers meer of minder van elke app weer.
Ten slotte is het belangrijk om te onthouden dat multitasking apps niet altijd een gegeven zijn. De Windows Store werd geopend met Windows 8. Dat besturingssysteem bood geen ondersteuning voor multitasking met gedeeld scherm bij de lancering, dus sommige zeer oude Windows Store-apps zullen niet kunnen multitasken in Windows 8.1.