
Android-telefoons en -tablets zijn krachtige apparaten met veel te bieden. Gebruikers kunnen de opslaglimiet snel vullen als ze apps of games downloaden en muziek of video's toevoegen. Bovendien zijn veel goedkope apparaten bijna leeg op de dag dat u ze koopt. Niemand wil zijn telefoonopslag micromanage, dus hier zullen we uitleggen hoe je ruimte vrijmaakt op Android.
Als u veel foto's met een hoge resolutie, 4k-video of grote games zoals Asphalt 8 downloadt, worden opslaglimieten een probleem. Zelfs op telefoons zoals de Galaxy S7, die slechts 32 GB aan opslagruimte heeft. Natuurlijk is het nuttig om een microSD-slot te hebben voor uitbreiding, en je kunt apps altijd in een mum van tijd naar de SD-kaart verplaatsen.
Lees: Beste MicroSD-kaarten voor de Galaxy S7 en Galaxy S7 Edge
Met dat gezegd, hieronder zijn enkele tips over het vrijmaken van ruimte op je Android-smartphone of tablet. Of het nu gaat om het gebruik van de ingebouwde tools van Android, het verplaatsen van apps naar de SD-kaart of het gebruik van cloudopslagtoepassingen. We behandelen dat en meer hieronder.

Maak ruimte vrij met een microSD-kaart
Naarmate Android evolueert, zijn de ingebouwde tools en mogelijkheden ingebouwd. Tegenwoordig bevatten moderne versies van Android specifieke instellingen voor het bekijken en beheren van je opslag. Om maar te zwijgen van wat het meest gebruikt, de cache opruimen of apps naar een SD-kaart verplaatsen. Dit is de eerste stap van velen voor eigenaren.
Gebruik de ingebouwde tools van Android
Onze eerste aanbeveling zou zijn om te profiteren van de vele gereedschappen die zijn ingebouwd in Android. De Nexus-apparaten van Google hebben opslagbeheerders en de meeste andere apparaten van Samsung of LG hebben echte 'Bestandsbeheer'-apps. Bovendien heeft elk Android-apparaat een "Opslag" -optie in de instellingen, dus we beginnen daar.
Om dit te doen, schuift u omlaag in de notificatiebalk en tikt u bovenaan op de knop met de tandwielvormige instellingen. Of zoek de applicatie "Instellingen" en het pictogram in de app-lade. Ga in de instellingen naar "Opslag". Je ziet iets soortgelijks als het screenshot hieronder.
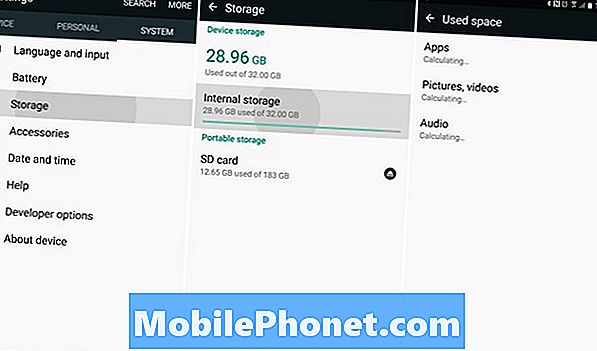
Vanaf hier kunnen gebruikers zien hoeveel ruimte is verbruikt door apps en hun gegevens, door afbeeldingen en video's, audiobestanden, downloads, gegevens in de cache en andere diverse bestanden. Samsung-apparaten kunnen de opslag in een ander formaat weergeven. Tik op een van de uitsplitsingen voor meer informatie over dat specifieke item.
Probeer bijvoorbeeld op 'Apps' te tikken om te zien welke apps ruimte gebruiken en verwijder alles dat extreem groot is. Vooral als het een app is die niet meer in gebruik is. Velen vergeten de map "Downloads", die vaak maanden of jaren lang vol afbeeldingen en andere zaken zit.

Het is een goed idee om oude bestanden uit de map Downloads te verwijderen of de cache te wissen van apps die te veel ruimte in beslag nemen. Een goed voorbeeld is Facebook of Instagram. Zowel vooraf downloaden van foto's en video, en kan vaak bijna 1 GB aan ruimte gebruiken. Apps verbruiken ruimte op onze apparaten door de app-gegevens zelf en de cache.
Hierboven hebben we bijna 500 MB ruimte vrijgemaakt door de cache op Instagram te wissen. Dat is een halve gigabyte. Dat zijn gewoon foto's of video's van mensen die we volgen en tijdelijk worden opgeslagen. De app laadt ze vooraf voor betere prestaties, maar het verspilt waardevolle ruimte op onze apparaten. Een ander goed voorbeeld is Google Music of Spotify, waarmee muziek wordt gecached voor offline afspelen. Als u de cache uit een van de vier bovengenoemde apps verwijdert, kunnen gebruikers binnen enkele minuten veel ruimte besparen. Om nog maar te zwijgen over veel andere apps.
Koop een MicroSD-kaart en verstuur alle gegevens
De eenvoudigste manier om tonnen opslagruimte vrij te maken op je Android-smartphone of -tablet is door een microSD-kaart te kopen. Zolang je telefoon dit ondersteunt, zijn microSD-kaarten extreem goedkoop en een eenvoudige manier om opslag uit te breiden. In 2016 hebben bijna alle grote smartphones die zijn uitgebracht een microSD-slot.
Gebruikers die veel foto's, muziek of meer belangrijke video's hebben, willen alles naar een microSD-kaart en van de interne opslag overbrengen.

Schuif een microSD-kaart in en start je telefoon of tablet opnieuw op. Gebruik nu de ingebouwde bestandsbeheerder om alle inhoud naar de SD-kaart over te zetten. Bovendien kunnen degenen met Android 6.0 Marshmallow of nieuwer het via micro-USB op een computer aansluiten en handmatig op bestanden klikken en slepen.
We bevelen alle documenten, gedownloade bestanden, foto's of video's aan en nog veel meer worden verplaatst naar de microSD-kaart. Muziek is ook een grote. Degenen die geen streaming-oplossing gebruiken, willen alle muziek op de SD-kaart zetten. Laten we vervolgens ook enkele apps verplaatsen om ruimte vrij te maken op ons apparaat.
Verplaats apps naar de SD-kaart
Een andere zeer eenvoudige manier om ruimte vrij te maken, is door apps naar de SD-kaart te verplaatsen. Er zijn echter een aantal beperkingen. Alles wat buiten de box op de telefoon is geïnstalleerd, kan meestal niet naar de SD-kaart worden verplaatst. Bovendien werken apps waarin u de Widget gebruikt alleen als deze op interne opslag staat.
We raden ook aan om elke app die de beste prestaties zoals games nodig heeft, te installeren in de interne opslag voor de beste prestaties. Voor alles en nog wat anders, verplaats het.
Instructions
Om te beginnen, trek de navigatiebalk naar beneden en tik op de knop met de tandwielvormige instellingen. Of vind “Instellingen” in de balk met toepassingen. Navigeer naar de "Apparaat" kolom of zoek de optie met het label“Applications” dan "Applicatie Manager". Het kan ook worden genoemd "Alle toepassingen". Nu zien eigenaars een lijst met al hun apps op de smartphone. Ik verplaats Clash Royale naar de SD-kaart.
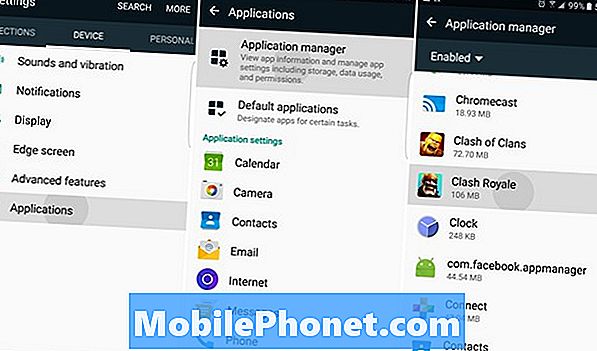
Als u eenmaal in de applicatiebeheerder bent, hoeft u alleen maar te bladeren en een app of game te vinden die is gedownload van de Google Play Store. Selecteer de app, tik op de eerste optie met de naam opslag en onder "Gebruikte opslag" waar het op interne opslag is ingesteld, tikt u op de grote "Verandering" pictogram zoals hieronder getoond. Selecteer vervolgens "SD-kaart" en ga verder.
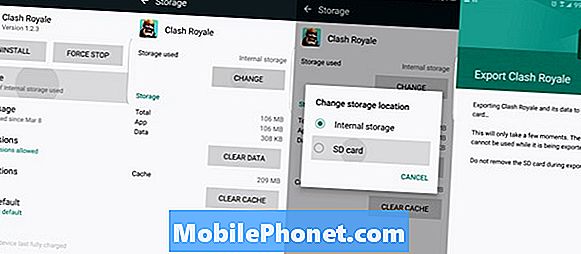
Hier is de volledige set instructies en stappen.
- instellingen
- toepassingen
- Applicatie Manager
- Selecteer "Gedownloade App"
- Klik op "Opslag"
- Kies "Wijzigen" opslag en selecteer "SD-kaart"
- Bevestig dat je de app naar SD wilt verplaatsen, tik op 'Verplaatsen' en laat deze exporteren
- Herhaal 4-7 voor elke gedownloade app.
Deze stappen kunnen enigszins verschillen voor verschillende telefoons die niet door Samsung zijn gemaakt, maar het zou voor alle eigenaars relatief eenvoudig moeten zijn om erachter te komen. Selecteer telefoons hebben misschien gewoon een "Move to MicroSD" -knop in de applicatie over het scherm dat hierboven is weergegeven. Als dat het geval is, klik je hierop en verplaats je elke app. Het duurt maar een paar seconden.
Met Android 6.0 Marshmallow kan een SD-kaart ook worden geformatteerd, zodat het besturingssysteem denkt dat het "interne opslag" is in plaats van verwijderbaar. Dit wordt adoptable storage genoemd. We raden u aan dat te kiezen, hoewel het de SD-kaart zal formatteren en alle gegevens zal wissen. Vervolgens toont de telefoon eenvoudig interne en externe opslag als één grote hoeveelheid.
Gebruik Cloud Storage
Cloudopslag is een andere uitstekende manier om ruimte te besparen op onze smartphones en tablets. Of het nu gaat om het uploaden van al uw afbeeldingen en video naar Google Foto's, of het opslaan van video en bestanden naar een programma zoals Dropbox. Ze zijn handig, gemakkelijk te gebruiken en vaak gratis.
De manier waarop cloudopslag werkt, is alles wat wordt geüpload naar servers en wordt ergens anders opgeslagen, in plaats van je telefoon. Zolang u internet (4G LTE of WiFi) heeft, is deze binnen enkele seconden toegankelijk. Velen begrijpen "de wolk" niet, maar u zou het nog steeds moeten gebruiken. We raden Google Foto's aan, omdat afbeeldingen en video tegenwoordig de meeste ruimte op de meeste smartphones in beslag nemen.
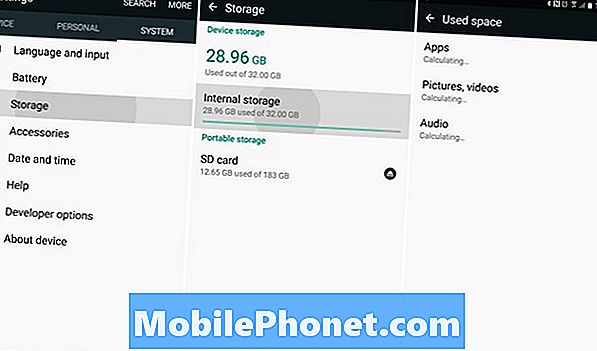
Met Google Photos kunnen gebruikers direct een back-up maken van alle foto's en video's naar de cloud. U krijgt onbeperkte gratis opslagruimte als u kiest voor back-ups van "Hoge kwaliteit". Welke nog steeds uitstekend zijn op het gebied van foto's. Of selecteer de originele kwaliteit, die meetelt tegen een limiet waar u misschien op raakt en meer cloudopslag moet kopen. We raden aan de gratis oplossing te gebruiken. Ik heb duizenden foto's geüpload naar Google Foto's.
Verder is er onder het instellingenmenu van Google Foto's de optietitel "Ruimte vrijmaken". Hiermee kunt u dubbele foto's handmatig verwijderen of nieuwe afbeeldingen naar de cloud uploaden en deze van uw apparaat verwijderen. Mogelijk ruimte vrijmaken van 2-5 GB of meer. Alles is toegankelijk via de foto-app of online op een desktop.
andere gedachten
Hetzelfde idee achter Google Foto's en het opslaan van dingen in de cloud werkt ook voor muziek. In plaats van 10 GB aan ruimte op je telefoon te verspillen met muziek, upload je deze naar Google Music en stream je nummers via internet. Als alternatief kunnen eigenaren populaire apps zoals Dropbox, BOX.net of zelfs Microsoft OneDrive proberen. De oplossingen zijn eindeloos en werken allemaal geweldig. Geef ook apps als Clean Master een kans. Het zal het cachegeheugen wissen, oude apps verwijderen of duplicaten van alles op je telefoon wissen.
Aan het einde van de dag zal dit allemaal maar zo veel helpen. Wees voorzichtig met het downloaden van grote bestanden of games. Verwijder apps die u niet meer gebruikt, en als u zich echt zorgen maakt, moet u ervoor zorgen dat de volgende telefoon die u koopt 64 GB aan opslagruimte of een microSD-sleuf bevat. Sommige die te binnen schieten zijn de Galaxy S8, LG G6 en meer. Als het er echter op aankomt, krijgen de meeste gebruikers genoeg ruimte om hun apparaat zonder zorgen te blijven gebruiken. Stuur ons een reactie hieronder met vragen of opmerkingen.


