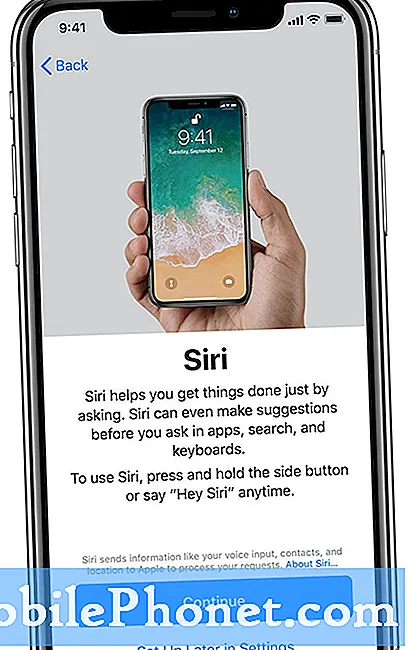Inhoud
- 41 Tips en trucs voor iOS 8
- Bellen vanaf uw iPad of Mac
- iMessage-tips en -trucs
- Voer mobiele betalingen uit
- Snelkoppelingen naar uw favoriete apps
- Beheer uw wachtwoorden
- Tips en trucs voor iOS 8-camera's
- Instant Hotspot voor iOS 8
- Gebruik iOS 8 Widgets
- Handoff voor iOS 8 en OS X Yosemite
- Gebruik een nieuw iPhone-toetsenbord of iPad-toetsenbord
- Controleer het batterijgebruik in iOS 8
- Deel apps, muziek, films en boeken
- Bewaar al uw foto's op iCloud
- Gebruik iCloud Drive om uw bestanden gesynchroniseerd te houden
- Gebruik Zoek mijn iPhone
- Gebruik Snelle contacten
- Volg uw gezondheid op de iPhone
- Bewerk foto in andere apps snel
- Gebruik het iOS 8 Emoji-toetsenbord
- Sluit een Bluetooth-toetsenbord aan
- Gebruik Siri zonder uw iPhone of iPad aan te raken
- AirDrop naar een Mac
- Scan een creditcard met de camera
Word een meester in iOS 8 en iOS 8.1 met onze handige lijst met iOS 8-tips en -trucs waarmee u meer kunt doen met uw iPhone, iPad of iPod touch met de nieuwste iOS 8-software-updates. Van de oudere iPhone 4s en iPad mini tot de iPad Air 2 en iPhone 6, u leert iets cools dat u kunt doen met uw iPhone en iPad.
U hoeft geen handleiding te lezen om meer te weten te komen over deze coole iOS 8-tips en -trucs, volg gewoon onze to-the-point gids met functies, trucs en tools die u kunt gebruiken om meer te doen op de iPhone en iPad. Je hebt de gratis iOS 8-update nodig om deze te laten werken, en voor sommige heb je OS X Yosemite op je Mac of de meest up-to-date iCloud voor Windows-software nodig.
U hoeft de iPhone of iPad niet te jailbreaken om een van deze functies te gebruiken. De meeste van deze tips en trucs voor iOS 8 werken op alle apparaten waarop iOS 8 wordt uitgevoerd, maar voor sommige moeten de nieuwere apparaten werken. We zullen deze beschrijven wanneer we de iOS 8-functies delen.
Apple deelt enkele van deze iOS 8-tips en -trucs in de iPhone 6-advertenties, maar je hebt de iPhone 6 niet nodig om ze allemaal te laten werken. Minstens de helft van deze tips en trucs voor iOS 8 en iOS 8.1 is verborgen in de apps van Apple en in de instellingen op je iPhone, iPad of iPod touch.
Alles wat u moet weten over het gebruik van iOS 8 op iPhone, iPad en iPod touch.
De meeste van deze tips en trucs voor iOS 8 zijn gratis te gebruiken, maar voor een paar heb je apps of accessoires nodig om je iPhone en iPad volledig te kunnen gebruiken. Deze kun je gebruiken op de iPhone op elke drager en op de WiFi- of LTE iPad-modellen.
Vergeet het lezen van de lange iOS 8-handleiding en leer hier over de beste iOS 8-tips en -trucs.
41 Tips en trucs voor iOS 8
Gebruik deze tips en trucs voor iOS 8 om het volledige potentieel van uw nieuwe iPhone of iPad te benutten. Onze verborgen iOS 8-functies laten u opwindende opties en mogelijkheden zien die u niet zult vinden in de iOS 8-handleiding, waardoor u meer kunt krijgen voor het geld dat u uitgeeft aan de iPhone, iPad, iPad mini of iPod touch.
Bellen vanaf uw iPad of Mac
Met iOS 8 kun je bellen vanaf je iPad of Mac en je iPhone gebruiken om te bellen. Hierdoor wordt de iPad of Mac een grote luidsprekertelefoon of kunnen gebruikers een koptelefoon aansluiten om daar doorheen te praten. Dit is niet hetzelfde als FaceTime-audio, die alleen een ander Apple-apparaat kan bellen. Met deze instelling kunt u elk gewenst telefoonnummer bellen. Je hebt iOS 8 of hoger nodig op alle apparaten en OS X Yosemite op Mac.

Bellen vanaf uw iPad of Mac.
Om te bellen, ga je naar Contacten op je iPad en tik je op het telefoonpictogram van de persoon die je wilt bellen. U kunt ook in Safari op cijfers tikken. Op OS X Yosemite kunt u Continuity Dialer downloaden. Om een oproep te beantwoorden, hoef je alleen maar op Accepteren te klikken op de Mac of tik of schuif om te accepteren op de iPad.
Om dit te laten werken, moet je hetzelfde iCloud-account op alle apparaten gebruiken, op hetzelfde wifi-netwerk zijn en bij FaceTime zijn aangemeld met hetzelfde iCloud-account. Hier leest u meer over het instellen van uw Mac om iPhone-oproepen te beantwoorden.
iMessage-tips en -trucs
Beheers uw berichten met deze iOS 8 iMessage-tips en -trucs voor de iPhone en iPad.
Apple levert een belangrijke upgrade naar Messaging voor iOS 8, waardoor het gemakkelijker wordt om productiever te zijn met uw iPhone, iPad, iPod touch en uw Mac. We zullen deze tips en trucs op een rijtje zetten, en er is meer informatie over hoe u ze instelt in onze 10 iMessage Tips en trucs voor iOS 8-gids.
- Niet storen voor een enkel bericht - Open bericht -> Tik op Details -> Schakel Niet storen in
- Laat een groepsbericht achter -Open het groepsbericht -> tik op Details -> en verlaat dit gesprek.
- Deel uw locatie -Open het bericht -> tik op Details -> Deel mijn locatie.
- Naam groepsbericht wijzigen -Open het groepsbericht -> tik op Details -> Tik bovenaan op Groepsnaam en voer de nieuwe naam in -> tik op klaar
- Alle foto's in een gesprek bekijken -Ga naar het bericht -> Tik op Details -> blader naar het gedeelte Bijlagen -> Tik op een bericht om door soortgelijke foto's te bladeren.
- Audioberichten verzenden -Open het bericht en tik op het microfoonpictogram aan de rechterkant en houd ingedrukt om een bericht op te nemen.
- Stuur een videobericht -Tik op het camerapictogram aan de linkerkant van het tekstgebied en houd het vast. Schuif naar rechts om een video te maken of omhoog om een foto te maken.
- Controleer teksten op Mac, iPad of 2e iPhone -Instellingen -> Berichten -> Tekst doorsturen -> Schakel in en voer de zescijferige code inweergegeven op het tweede apparaat.
- IMessage of tekst blokkeren -Instellingen -> Berichten -> Geblokkeerd -> Nieuw toevoegen.
- Stel een aangepaste trilling in -Ga naar Contacten, zoek het gewenste contact en tik op Bewerken. Vervolgens moet je naar Teksttoon en trillingen. Tik op Trillen en dan verderCreëer nieuwe vibratie.
Voer mobiele betalingen uit
Met de iPhone 6 en iPhone 6 Plus kun je bij veel winkels mobiel betalen. Veel winkels ondersteunen Apple Pay, maar je hebt hiervoor een Apple Pay-bank nodig. Lees deze handleiding om Apple Pay in te stellen. U kunt de kaart scannen met de iPhone-camera.
Nadat je alles hebt ingesteld, hoef je de iPhone alleen maar dicht bij de creditcardlezer te houden en met je vinger op de Touch ID-sensor te drukken.
Snelkoppelingen naar uw favoriete apps
Het deelmenu van iOS 8 bevat snelkoppelingen naar veel van uw favoriete apps, ervan uitgaande dat ze zijn bijgewerkt voor iOS 8 en deze nieuwe functie ondersteunen. U kunt snel een link of item naar een app zoals Evernote, Asana en vele anderen sturen.
Deel snel met uw favoriete apps in iOS 8.
Ga naar Safari en tik op het pictogram Delen onder aan het scherm. schuif over de middelste rij tot je Meer ziet en tik erop. Hier kunt u de gewenste apps inschakelen en de volgorde wijzigen zodat de apps die u wilt gebruiken, vooraan staan.
Dit is niet beperkt tot Safari, maar het is een gemakkelijke plek om dit te configureren. U kunt deze items gebruiken in andere apps van Apple en uit de App Store.
Beheer uw wachtwoorden
https://www.youtube.com/watch?v=M5FHs0YzYkY
Appel bevat iCloud-sleutelhanger om uw wachtwoorden tussen de iPhone, iPad en Mac te beheren, maar het ondersteunt alleen Safari. Een betere optie is LastPass. Deze service kost $ 12 per jaar en werkt op uw iPhone, iPad, Mac, Windows-pc en direct op internet. Uw wachtwoorden worden gesynchroniseerd met alle apparaten die u gebruikt.
Met LastPass maakt u één supersterk wachtwoord aan en vervolgens maakt het willekeurige en complexe wachtwoorden voor uw apps en services. U hoeft slechts één van de wachtwoorden te onthouden. Als je een iPhone 5s, iPhone 6, iPhone 6 Plus of iPad Air 2 gebruikt, kun je inloggen met Touch ID.
In Safari kunt u op het pictogram Delen tikken en vervolgens naar Meer scrollen en LastPass inschakelen om deze service te gebruiken om in te loggen op webpagina's die u in Safari aan het bekijken bent.
Tips en trucs voor iOS 8-camera's
Bekijk de bovenstaande cameratips en -trucs voor iOS 8 om erachter te komen hoe je de camera onder de knie kunt krijgen op al je iPhone of iPads met iOS 8. Sommige hiervan zijn nieuwe functies waarvoor je iOS 8 nodig hebt, maar een paar zullen bekend zijn van iOS 7 Er zijn 10 tips en trucs voor iOS 8-camera's
- HDR - maak meerdere foto's die de camera samenvoegt om een foto te maken die donkere en lichte onderwerpen laat zien en details toevoegt aan de schaduwen.
- Vergrendel focus en vergrendel belichting - U kunt op een plek tikken en vasthouden om de focus te vergrendelen en de belichting te vergrendelen.Dit is handig als u de focus of belichting moet instellen en vervolgens de positie van het onderwerp moet wijzigen om een beter uitziende foto te krijgen.
- Tik op het onderwerp - Het allerbelangrijkste dat u kunt doen om mooiere iPhone-foto's te maken, is door op het onderwerp te tikken. Dit stelt de focus in op die persoon of dat object en stelt automatisch de belichting in. We laten u hieronder zien hoe u de belichting handmatig kunt wijzigen, maar vaak tikken op de juiste plek levert dag- en nachtverschillen op.
- Panorama - De video laat ook zien hoe je een panorama kunt maken op de iPhone met iOS 8. Hierdoor kun je de camera van de ene naar de andere kant bewegen om een brede kijkhoek van landschappen en andere onderwerpen vast te leggen.
- Filters - U kunt filters gebruiken tijdens het instellen van uw foto door op de filteroptie rechts van de ontspanknop te tikken. Hiermee kun je een Instagram-achtig filter toevoegen terwijl je de foto maakt, zodat je gemakkelijker de gewenste foto krijgt.
- Handmatige belichting - Tik op het kleine zonpictogram en schuif het omhoog of omlaag om de belichting aan te passen voordat u een foto maakt.
- iOS 8 cameratimer - Tik op het kleine klokpictogram naast het pictogram van camera wisselen om een timer van 3 seconden of 10 seconden in te stellen.
- iOS 8 Time Lapse-video - Schuif naar de time-lapse-optie en neem een lange video op die in seconden is gecomprimeerd.
- iOS 8 Slow-motionvideo - Op de iPhone 6 en iPhone 6 Plus kun je superslowmotion opnemen met 240 frames per seconde. De iPhone 5s kan 120 frames per seconde in slow motion opnemen en op de iPad Air 2.
- iOS 8 Burst Photo - Met iOS 8 op de iPhone 5s, iPhone 6, iPhone 6 Plus en iPad Air 2 kun je heel snel veel foto's maken door de ontspanknop ingedrukt te houden.
Instant Hotspot voor iOS 8

De iPhone maakt nu beter verbinding met Mac en iPad in iOS 8.
In iOS 8 kun je de Instant Hotspot gebruiken om verbinding te maken met de iPhone-hotspot vanaf je andere Apple-apparaten zonder naar binnen te gaan en de hotspot elke keer in te schakelen. Dit omvat het aansluiten van een wifi-iPad op een iPhone of een iPad met LTE en het aansluiten van een Mac. De Mac moet OS X Yosemite draaien om dit te laten werken.
Ga op het apparaat dat je wilt verbinden naar de wifi-instellingen en zoek naar de iPhone-naam. Dit toont u de levensduur van de batterij en de signaalsterkte. Klik erop om verbinding te maken met de Instant Hotspot. Deze handleiding bevat meer details over hoe iOS 8 Instant Hotspot werkt.
Gebruik iOS 8 Widgets

Dit zijn de beste iOS 8-widgets tot nu toe.
Apple heeft nog steeds geen widgets op het startscherm, maar je kunt nu iOS 8-widgets toevoegen aan het Berichtencentrum. Om dit te doen,trek naar beneden om het Berichtencentrum te zien -> scrol naar beneden en tik op Bewerken.Vanaf hier kunt u op het pluspictogram klikken om meer widgets toe te voegen. U moet apps met widgets aan uw iPhone of iPad toevoegen door ze te downloaden vanuit de App Store. Bekijk onze beste iOS 8-widgets voor sommige apps om u op weg te helpen.
Handoff voor iOS 8 en OS X Yosemite

Gebruik Handoff met OS X Yosemite en iOS 8.
Met Handoff kun je snel het document openen waar je aan werkte met je iPhone op je iPad of Mac. Met deze instructies moet u Handoff voor uw Mac inschakelen.
- Doe open Systeem voorkeuren.
- Klik op Bluetooth en schakel het in als dit nog niet het geval is.
- Ga nu terug naar de hoofdpagina Systeemvoorkeuren en klik op Algemeen.
- Vink het vakje aan dat zegt Sta overdracht tussen deze Mac en uw iCloud-apparaten toe.
En dan wil je Handoff op je iPhone of iPad inschakelen met behulp van deze stappen.
- Open het Instellingen app en tik op Wifi. Ga je gang en zorg ervoor dat het is ingeschakeld en is verbonden met hetzelfde wifi-netwerk als je Mac.
- Ga terug en tik op Bluetooth. Zet het aan.
- Ga terug en navigeer naar Algemeen> Overdracht en voorgestelde apps, en zet aanAfgeven.
Handoff-apps verschijnen aan de linkerkant van je Dock op de Mac en op het vergrendelingsscherm op je iPhone of iPad. Tik of klik om toegang te krijgen tot de app en het document waaraan u werkte. Lees meer over het gebruik van Handoff op iOS 8.
Gebruik een nieuw iPhone-toetsenbord of iPad-toetsenbord
iOS 8 voegt eindelijk ondersteuning toe voor toetsenborden van derden, zoals SwiftKey, Swype en vele anderen, waaronder toetsenborden voor één hand, zoals hierboven weergegeven. U kunt deze gebruiken op de iPhone, iPad of iPod touch. U moet nieuwe iOS 8-toetsenborden downloaden uit de App Store en vervolgens het toetsenbord selecteren in de instellingen.
Ga naar om een toetsenbord in te schakelenInstellingen -> Algemeen -> Toetsenbord -> Toetsenborden -> Nieuw toetsenbord toevoegen -> tik op de naam van het toetsenbord. Bij sommige moet u tik op de naam en Sta volledige toegang toe.
Controleer het batterijgebruik in iOS 8

Vind apps die een te lange batterijduur gebruiken.
iOS 8 biedt de mogelijkheid om precies te zien welke apps uw batterijduur gebruiken. Dit maakt het gemakkelijker om erachter te komen waarom u een slechte levensduur van de iPhone-batterij krijgt. Het kan u ook laten zien of uw slechte levensduur van de iPhone-batterij te wijten is aan een slecht signaal.
Ga naarInstellingen -> Algemeen -> Gebruik -> Batterijgebruikvanaf hier kunt u de afgelopen 24 uur en de afgelopen zeven dagen bekijken.
Deel apps, muziek, films en boeken
U kunt uw aankopen eindelijk delen met gezinsleden, zelfs als u niet allemaal dezelfde Apple ID gebruikt. Om dit te doen, moet u iOS 8 Family Sharing instellen.

Kies of u plannen wilt delen en gezinsleden wilt beheren.
U moet de langere instructies in die handleiding volgen om uw gezin te organiseren en een creditcard voor betaling in te stellen. Nadat dit is ingesteld, kunt u uw gezinsleden uitnodigen om mee te doen.
Op de iPhone kunnen gezinsleden naar Aankopen in apps gaan en de apps, muziek, films en boeken bekijken die andere gezinsleden hebben gekocht. Ga voor apps naarApp Store -> Updates -> Aangeschaft.
Bewaar al uw foto's op iCloud

Gebruik iCloud-fotobibliotheek om een back-up van uw foto's te maken voor alle apparaten.
Vergeet slechts 1.000 foto's op PhotoStream te zien. Met iOS 8 kun je iCloud-fotobibliotheek gebruiken om al je foto's in iCloud op te slaan, zodat ze toegankelijk zijn op al je Apple-apparaten en online op iCloud. Dit is nog steeds in bèta, dus misschien wilt u wachten tot 2015 voordat dit de bèta verlaat. Volg deze instructies om dit in te schakelen.
- Open hetInstellingen app.
- Scroll naar beneden en tik op Foto's en camera.
- AanzetteniCloud-fotobibliotheek (bèta) door op de tuimelschakelaar te tikken zodat deze groen wordt.
Kies of u de iPhone-opslag wilt optimaliseren met kleinere versies of de originelen op volledig formaat wilt behouden. Lees meer over het inschakelen en gebruiken van iCloud-fotobibliotheek op iOS 8.
Gebruik iCloud Drive om uw bestanden gesynchroniseerd te houden
Lees hoe u iCloud Drive instelt en gebruikt op iPhone, iPad, Mac en Windows.
Met iCloud-schijf kunnen gebruikers allerlei soorten bestanden opslaan op de iPhone, iPad en uw Mac. Hierdoor blijven de bestanden gesynchroniseerd tussen al uw Apple-apparaten. Ga naar om dit in te schakelen voor de iPhone of iPadInstellingen -> iCloud -> iCloud Drive -> Aanen misschien wilt u schakel mobiele data uit om uw dataplan onder controle te houden.
Op dit moment heb je iCloud Drive-apps nodig om de bestanden op je iPhone of iPad te bekijken en te gebruiken. Bekijk hoe u iCloud Drive op Mac en Windows inschakelt, evenals andere tips om deze nieuwe functie te gebruiken en hoe u meer iCloud-opslag kunt kopen.
Gebruik Zoek mijn iPhone

Zoek mijn iPhone is niet nieuw in iOS 8, maar het is een essentiële functie die je moet gebruiken op je iPhone, iPad en iPod touch. Als Zoek mijn iPhone is ingeschakeld, kunt u een verloren of gestolen iPhone opsporen, deze wissen als dat nodig is of gewoon een geluid afspelen wanneer u hem thuis kwijtraakt. Er is een handige nieuwe functie die u moet inschakelen.
Ga naarInstellingen -> iCloud -> Zoek mijn iPhone en zorg ervoor dat u deze inschakelt. Op het volgende schermschakel Stuur laatste locatie in op Aan. Hiermee kun je zien waar je iPhone een andere iPhone gebruikt en de tweede optie zorgt ervoor dat de iPhone de laatste locatie verzendt voordat de batterij leeg raakt. Hier leest u hoe u Zoek mijn iPhone instelt op iOS 8.
Gebruik Snelle contacten
Apple heeft Snelle contacten toegevoegd aan iOS 8, dat je meest recente of favoriete contacten laat zien in het multitasking-menu. Dubbeltik op de startknop om uw recente contacten te zien. Tik erop om opties te zien, waaronder e-mail, berichten en telefoontjes.

Uw meest favoriete contacten zijn altijd gemakkelijk te bereiken.
Volg deze instructies om recente contacten uit te schakelen;
- Open de app Instellingen en ga naarE-mail, contacten, agenda's> Weergeven in app-switcher.
- Er zijn twee opties om uit te kiezen: Telefoon favorieten en Recent. Schakel beide opties uit
Hiermee worden zowel favorieten als recents verwijderd uit de app-switcher in iOS 8.
Volg uw gezondheid op de iPhone
Met de Health-app in iOS 8 kun je je gezondheid en activiteit volgen met behulp van ingebouwde sensoren, andere apps en accessoires.

Open de Health App en tik vervolgens op Health Data. Van daaruit kunt u door de opties bladeren om dingen te vinden die u wilt volgen. Sommige items moet u handmatig invoeren, andere komen binnen via de sensoren in de iPhone 5S en nieuwer. Je kan ook tik op Bronnen om apps te selecteren die u wilt opnemen in de Health App-gegevens.
Met de optie Medische ID kunt u een snelle ID maken met contacten en belangrijke gezondheidsinformatie die toegankelijk is op het vergrendelingsscherm van uw iPhone voor eerstehulpverleners.
Bewerk foto in andere apps snel
Als je meer fotobewerkingskracht wilt dan Apple in de Foto's-app heeft opgenomen, kun je andere apps uit de app store rechtstreeks vanuit je fotobibliotheek gebruiken.
Bewerk foto's met krachtigere fotobewerkings-apps rechtstreeks vanuit uw albums.
Als u een app zoals Camera + downloadt, wordt deze weergegeven in de opties om uw foto's te bewerken vanuit de app Foto's, en kunt u de foto direct op diezelfde plek opslaan.
Tik op Bewerken. Vervolgens tik op de kleine cirkel met drie stippen.De volgende,tik op Meer en schakel vervolgens de apps in die u wilt gebruiken. Dit zal het opzetten en vanaf nu gewoon tik op de drie stippen en vervolgens op het app-pictogram.
Gebruik het iOS 8 Emoji-toetsenbord

Schakel het iOS 8 Emoji-toetsenbord in.
U hoeft geen Emoji-toetsenbord te kopen of downloaden voor iOS 8, maar u moet het wel inschakelen. Ga hiervoor naar Instellingen -> Algemeen -> Toetsenborden -> Toetsenborden opnieuw -> Nieuw toetsenbord toevoegen -> Tik op Emoji.
Dit voegt het toe aan uw toetsenbordopties. Tik tijdens het typen op de wereldbol op het toetsenbord om over te schakelen naar het Emoji-toetsenbord. Tik op de Emoji die je wilt gebruiken en bekijk andere iOS 8 Emoji-tips.
Sluit een Bluetooth-toetsenbord aan
U kunt een Bluetooth-toetsenbord aansluiten op de iPhone, iPad of iPod touch om meer gedaan te krijgen als u veel moet typen. Je zou elk Bluetooth-toetsenbord met je iOS 8-apparaten moeten kunnen gebruiken, maar er zijn enkele speciale gevallen met toetsenborden die iPad-bezitters zouden moeten bekijken. Hier zijn de beste iPhone 6 en iPhone 6 Plus Bluetooth-toetsenborden.
Schakel het toetsenbord in en het zou moeten zoeken naar een apparaat om mee te koppelen. Ga naar Instellingen -> Bluetooth -> tik op de toetsenbordnaam onderaan het scherm om het te koppelen en het toetsenbord te gebruiken.
Gebruik Siri zonder uw iPhone of iPad aan te raken

Schakel Hey Siri in iOS 8 in om Siri snel op te roepen zonder de iPhone aan te raken.
U kunt de iPhone of iPad altijd laten luisteren naar een zin, "Hé Siri", waarmee Siri wordt gestart zonder dat u de iPhone hoeft aan te raken. De iPhone of iPad moet zijn aangesloten om dit te laten werken, dus het is handig in de auto of op je nachtkastje.
Ga naar Instellingen -> Algemeen -> Siri -> Hey Siri toestaan. Om dit te gebruiken, zeg gewoon: "Hé Siri" wanneer de iPhone is aangesloten of in een batterijhouder.
AirDrop naar een Mac
Leer hoe u AirDrop gebruikt op IOS 8 en OS X Yosemite.
AirDrop is een gemakkelijke manier om bestanden, foto's en links te delen met de iPhone, iPad, iPod en nu de Mac. We gebruiken dit om bijna elke dag foto's van onze iPhone naar de computer te sturen. Dit werkt met de iPhone 5 of nieuwer, iPad 4 of nieuwer, iPad mini en nieuwer en de iPod touch 5e generatie. Je hebt ook een Mac nodig uit 2008 of nieuwer. Afhankelijk van het model moet het mogelijk zo nieuw zijn als 2010.
AirDrop verschijnt in het deelmenu op de iPhone en je hoeft alleen maar op de Mac-naam te tikken om het bestand te verzenden. Er zijn meer gedetailleerde instructies over hoe je dit kunt gebruiken om van de iPhone naar Mac, Mac naar iPhone en iPhone naar iPhone te verzenden in onze OS X Yosemite & iOS 8 AirDrop-gids.
Scan een creditcard met de camera
Scan uw creditcard met de iPhone in iOS 8.
De iPhone-camera kan een creditcard scannen wanneer u een aankoop moet doen in Safari. Dit werkt momenteel niet in apps, maar als u online afrekent, is dit een snelle manier om uw creditcardgegevens in te voeren.
Wanneer u uitcheckt, tikt u op de creditcardplaats en met de optie Creditcard automatisch invullen kunt u een creditcard scannen met de camera. iOS 8 kan dit ook voor je opslaan, zodat je het niet nog een keer hoeft te doen.