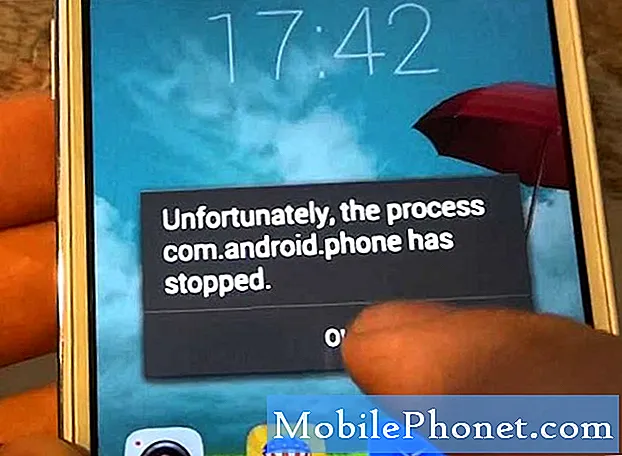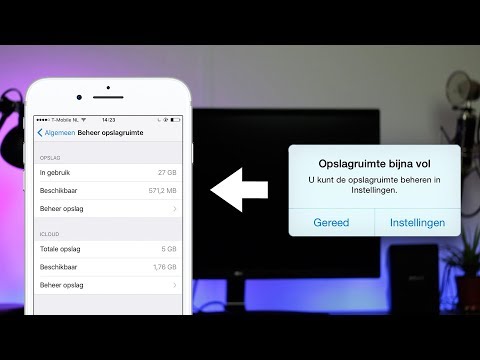
Inhoud
- Opgeslagen podcasts verwijderen
- Verwijder muziek die u niet meer nodig heeft
- Verwijder berichten
- Verwijder apps die u niet gebruikt
- Stop met het opslaan van twee foto's
- Ontdoen van onlangs verwijderde foto's en video's
- Browser geschiedenis wissen
- Wis uw leeslijst
- Update naar iOS 10.3.2
- Installeer iOS 10.3.3 als u betere beveiliging wenst
Als je op je iPhone bijna geen opslagruimte meer hebt, kun je een paar stappen nemen om snel ruimte vrij te maken voor nieuwe apps, video's of een nieuwe versie van iOS.
De iPhone wordt niet geleverd met een microSD-kaartsleuf die meer waarde hecht aan de interne opslagruimte van het apparaat. Dit is met name het geval als u een iPhone-model van 8 GB, 16 GB of 32 GB heeft. Die ruimte kan snel vol raken.
Een volle of bijna volle iPhone kan irriterend zijn omdat je telefoon je waarschuwt als je niet genoeg ruimte hebt om een foto te maken, een nieuwe applicatie te downloaden of een gloednieuwe iOS-update te installeren. Als u het beu bent om deze meldingen te zien, moet u weten wat het probleem veroorzaakt.

In deze handleiding wordt uitgelegd hoe u snel ruimte vrijmaakt op uw iPhone zonder belangrijke bestanden te verwijderen of te investeren in extra iCloud-opslag.
Opgeslagen podcasts verwijderen
Als je podcasts op je iPhone hebt gedownload, nemen ze waarschijnlijk een hoop ruimte in beslag op de harde schijf van je apparaat. Als je klaar bent met een van je opgeslagen podcasts, verwijder ze dan.
Om dit te doen, moet je naar de app Instellingen gaan in plaats van naar Podcasts. Vanaf daar ga je naar Algemeen> Opslag en gebruik iCloud> Opslag beheren onder het gedeelte Opslag> Podcasts.
Daar zie je een lijst met de Podcasts die je hebt opgeslagen. Tik op Bewerken en verwijder alles waarnaar je niet meer luistert.
Als je diep in de podcast-game zit, zou je jezelf een paar GB ruimte kunnen besparen.
Verwijder muziek die u niet meer nodig heeft
Als u een service als Apple Music gebruikt, wilt u mogelijk nummers opslaan op de interne harde schijf van uw apparaat. Deze kunnen beginnen op te tellen als je niet voorzichtig bent.
Het vinden en verwijderen van muziek waar je niet langer naar luistert of die niet langer lokaal hoeft te worden opgeslagen, zou je maar een paar minuten nodig hebben.
Als u Apple Music gebruikt, gaat u naar Instellingen> Algemeen> Opslag en iCloud-gebruik> Opslag beheren. Zoek Apple Music in de lijst en tik erop.
Van daaruit kun je kiezen om individuele nummers te verwijderen met een simpele veegbeweging of, als je liever nucleair wilt gaan, kun je al je muziek verwijderen met een veeg op Alle nummers bovenaan het scherm.

Als u Spotify gebruikt, is het verwijderen van lokaal opgeslagen muziek een heel ander proces.
In plaats van naar Instellingen te gaan, moet je de app zelf ingaan en de nummers, afspeellijsten en albums die op je apparaat zijn opgeslagen handmatig verwijderen.
Verwijder berichten
Als u veel iMessages verzendt en ontvangt, nemen ze mogelijk meerdere GB's ruimte op de harde schijf in beslag.
Controleer eerst uw interne opslag via Instellingen> Algemeen> Opslag en iCloud-gebruik> Opslag beheren. Als je merkt dat de gegevens van de Berichten-app heel wat ruimte innemen op je iPhone, ga je terug naar Instellingen en scrol je omlaag en tik je op Berichten.
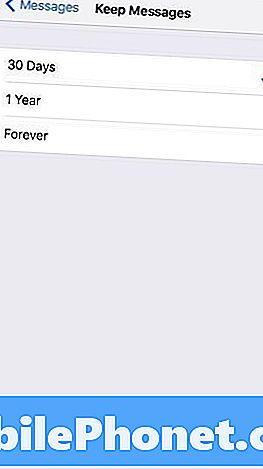
Als je daar bent, scrol je omlaag naar het gedeelte 'Berichtgeschiedenis'. Tik op het tabblad Berichten bewaren en zorg ervoor dat je bent ingesteld op 30 dagen.
Waarschuwing: hiermee worden eerder opgeslagen gegevens verwijderd, dus bewaar belangrijke teksten of bestanden uit die teksten voordat u deze stap uitvoert.
Verwijder apps die u niet gebruikt
Het verwijderen van apps die u niet langer gebruikt, is een eenvoudige maar effectieve manier om te voorkomen dat de rommel op uw harde schijf wordt weggevreten.
Ga naar Instellingen> Algemeen> Opslag en iCloud-gebruik> Opslag beheren. Van daaruit moet u bepalen welke apps kunnen blijven en welke apps kunnen gaan.
Als u vaststelt dat u een app niet langer nodig heeft, selecteert u deze in de lijst met een tik. Vanaf daar tikt u op App verwijderen.
Je kunt de app altijd opnieuw downloaden.
Stop met het opslaan van twee foto's
Als u de HDR-modus van uw iPhone gebruikt, is het u misschien opgevallen dat uw telefoon twee exemplaren van uw foto's opslaat. De ene is een HDR-versie en de andere is een normale versie.
Om een einde te maken aan het dubbele besparen, gaat u verder en opent u Instellingen> Foto's en camera's. Blader omlaag naar de onderkant van deze pagina naar waar staat HDR (High Dynamic Range).
Tik op de schakelaar naast Normale foto houden om deze functie uit te schakelen. Als je een iPhone 7 Plus bezit, zie je ook een schakelaar voor de portretmodus. Schakel dat ook uit.
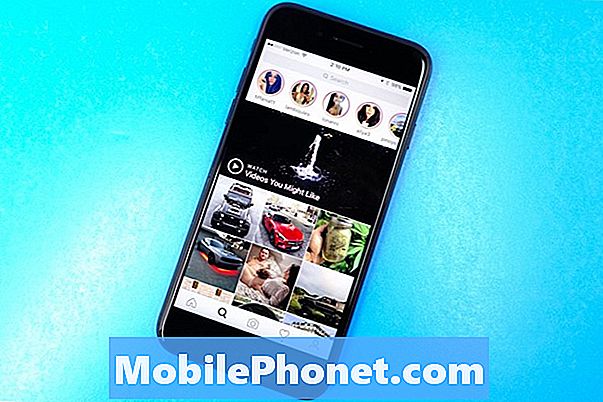
Als u Instagram gebruikt, kunt u ook foto's verdubbelen. Naast de normale foto zal je apparaat ook een bijgesneden / gefilterde Instagram-foto opslaan.
Om dit af te sluiten, open je de Instagram-app. Vanaf daar tikt u op uw profieltab in de rechteronderhoek en tikt u vervolgens op het tandwielpictogram in de rechterbovenhoek van uw scherm.
Druk onder het gedeelte Instellingen op de schakelaar naast Originele foto's opslaan om deze functie uit te schakelen.
Ontdoen van onlangs verwijderde foto's en video's
Als u onlangs een foto of een video van uw iPhone hebt verwijderd, neemt deze waarschijnlijk nog steeds ruimte in beslag.
Als u niet een maand wilt wachten totdat iOS automatisch uw foto's en video's verwijdert, moet u deze handmatig van uw telefoon verwijderen.
Ga hiervoor naar de Foto's-app en ga naar je albums. Blader omlaag naar het album Recent Deleted en tik erop.
Van daaruit kunt u afzonderlijke foto's en video's selecteren om permanent te verwijderen. Of, als u liever alles kwijt wilt, kunt u ervoor kiezen ze allemaal te verwijderen.
Browser geschiedenis wissen
U kunt ook snel geheugen vrijmaken door de gegevens van uw browser te wissen.
Als u Safari gebruikt, ga dan naar de instellingen van uw iPhone> Safari> en scrol omlaag naar waar staat Geschiedenis wissen en Website gegevens. Raak dat aan.
Als u dit wist, worden uw browsegeschiedenis, cookies en andere gegevens uit Safari verwijderd. Uw geschiedenis zal ook worden gewist van alle apparaten die zijn aangemeld bij uw iCloud-account.
Als dat als een plan klinkt, tikt u opnieuw op Geschiedenis en gegevens wissen.
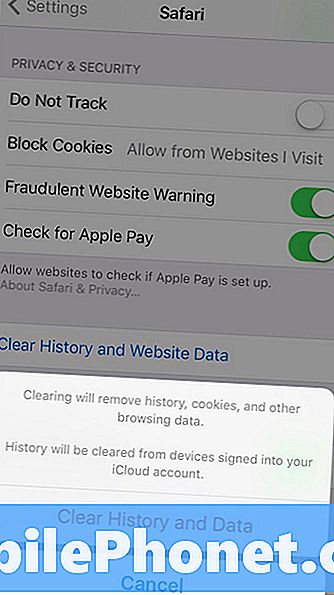
Als u een Google Chrome-gebruiker bent, gaat u naar de app en tikt u op de drie verticale cirkels in de rechterbovenhoek.
Hier kunt u selecteren om Browsegeschiedenis, Cookies en sitegegevens, In cache opgeslagen afbeeldingen en bestanden en Gegevens automatisch aanvullen te verwijderen.
Als u liever alles verwijdert, tikt u op Instellingen> Privacy> Browsegegevens wissen. Van daaruit selecteert u ze allemaal (u ziet een vinkje aan de rechterkant zodra u dit hebt gedaan) en klikt u vervolgens op Browsegegevens wissen.
Wis uw leeslijst
Safari's offline leesmodus is handig als je geen internetverbinding hebt, maar het kan onnodige ruimte op je iPhone in beslag nemen. Probeer het te verwijderen om wat ruimte vrij te maken.
Om Safari's offline leeslijst op je iPhone te wissen, ga je naar Instellingen> Algemeen> Opslag en iCloud-gebruik.
Tik in het gedeelte Opslag op Opslag beheren> Safari. Veeg vervolgens naar de Offline Leeslijst en tik op Verwijderen om de cache te wissen.
Als u afzonderlijke items uit uw leeslijst wilt verwijderen, opent u Safari, gaat u naar uw leeslijst en veegt u naar links om alles te verwijderen dat u niet meer nodig hebt.
Update naar iOS 10.3.2
Als u hebt geweigerd iOS 10.3 of iOS 10.3.1 te installeren, downloadt u iOS 10.3.2 om wat ruimte vrij te maken.
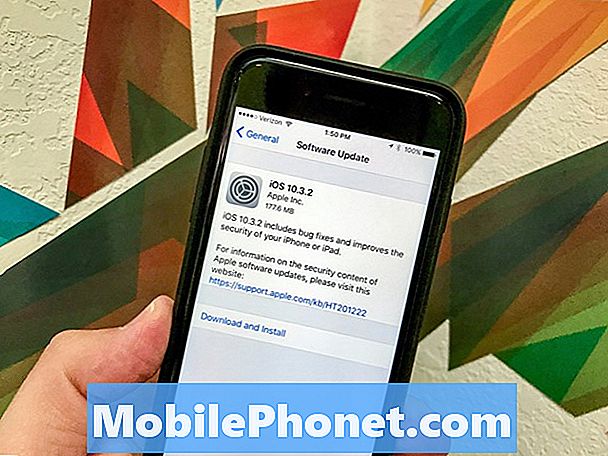
Als je iOS 10.3 of iOS 10.3.1 hebt overgeslagen, levert de iOS 10.3.2-update de APFS-bestandswijziging op die voor het eerst aan boord van Apple's iOS 10.3-update arriveerde. Dankzij APFS wordt mogelijk nog wat extra gratis opslagruimte op uw apparaat weergegeven.
U krijgt geen extra 10 GB aan opslagruimte, maar u krijgt wel 7 GB gratis opslagruimte. We hebben ongeveer 2 GB aan ruimte terug op onze iPhone 7 en iPhone 7 Plus.
3 redenen om iOS 10.3.3 en 9 redenen niet te installeren