![How to Fix Windows Update Error 0X80004002 in Windows 10 [Tutorial] 2022](https://i.ytimg.com/vi/jBYOO09iHX0/hqdefault.jpg)
Inhoud
- Fix vastgelopen Windows Store-updates met opdrachtprompt & uitvoeren
- Fix vastgelopen Windows Store-updates met een reset
Alle software heeft bugs, maar Microsoft's Windows 10-besturingssysteem is een interessante studie over hoe lastig bugs kunnen zijn. De gratis Windows 10-upgrade kwam op 29 juli aan en gaf lovende recensies en veel liefde van recensenten. Notebook- en desktopgebruikers zijn dol op het besturingssysteem omdat het hen het startmenu terugbrengt en Windows Store-apps introduceert die net zo nuttig zijn met een touchscreen als ze zonder zijn. Windows 2-in-1 en tabletgebruikers zijn dol op Windows 10 omdat het net zo touch-vriendelijk is als Windows 8, maar met meer volwassen apps en services.
Lezen: 6 dagelijkse Windows 10-problemen en hoe ze op te lossen.
Heel Windows 10 is echter niet lief. De Windows Store, de speciale app van Microsoft voor het kopen en downloaden van apps, games, muziek en televisieprogramma's, is behoorlijk buggy. Meestal downloaden apps daar prima. Vaker dan het zou moeten, app-updates in de Windows Store blijven hangen, waardoor je in oudere versies vastloopt en zelfs nieuwe app-installaties tegenhoudt.
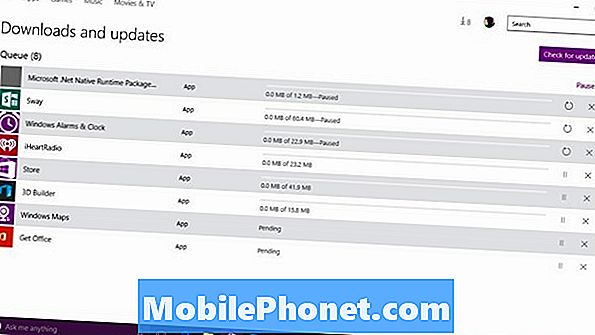
Ga als volgt te werk om vastzittende Windows Store-updates in Windows 10 op te lossen.
Voordat we beginnen, weet dat er twee methoden zijn om vastgelopen Windows Store-updates en -downloads te repareren en geen van beide zijn bijzonder mooi. Microsoft's eigen oplossing voor het probleem houdt in dat gebruikers naar Command Prompt duiken, een app die alleen de meest hardcore gebruikers hebben ontmoet.
Eerlijk gezegd, als je niet groot bent in Windows Store-apps en ze toch niet wilt, kun je de zure Windows Store-updates negeren totdat Microsoft een betere manier heeft om het probleem aan te pakken.
Fix vastgelopen Windows Store-updates met opdrachtprompt & uitvoeren
De Microsoft Answers Community biedt deze gecompliceerde en ietwat belachelijke oplossing voor vastgelopen Windows Store-updates in Windows 10.
Druk eerst op X sleutel en de ramen toets op uw toetsenbord tegelijkertijd.
Selecteer vervolgens Command Prompt (Admin) in de lijst met opties.

Type: net stop bits druk dan op Enter.
Type: net stop wuauserv druk dan op Enter.
Type: net stop appidsvc druk dan op Enter.
Type: net stop cryptsvc druk dan op Enter.
Type: Ren% systemroot% SoftwareDistribution SoftwareDistribution.bak druk dan op Enter.
Type: Ren% systemroot% system32 catroot2 catroot2.bak druk dan op Enter.
Type: netto startbits druk dan op Enter.
Type: net start wuauserv druk dan op Enter.
Type: net start appidsvc druk dan op Enter.
Type: net start cryptsvc druk dan op Enter.

Start uw Windows 10-apparaat opnieuw op en controleer of app-updates voor u werken. Sommige gebruikers melden dat deze reparatie hun Windows Store weer heeft laten werken. Ik ben er geen grote fan van, omdat het gebruikers ertoe aanzet schermen in te gaan die waarschijnlijk buiten hun comfortzone liggen. Gebruikers kunnen ook per ongeluk systeembestanden verknoeien. Ik heb deze methode geprobeerd en er waren nog steeds veel apps vastgelopen.
Fix vastgelopen Windows Store-updates met een reset
Toen de oplossing van Microsoft niet werkte, herinnerde ik me dat Windows 10 - zoals Windows 7 - een speciale resetknop heeft waarmee gebruikers al hun bestanden kunnen bewaren en Windows rond die bestanden kunnen installeren. Zijn situaties zoals dit vast zitten Windows Store-update probleem waarvoor de knop is gebouwd.
Voordat u ervoor kiest om deze route te verlaten, weet u dat als u reset gebruikt, u al uw bureaubladtoepassingen opnieuw moet installeren. Dit omvat zaken als iTunes en Microsoft Office 2013. De meeste programma's die u opnieuw kunt downloaden van de websites van hun makers, maar als u software op schijf hebt die u hebt geïnstalleerd, zorg er dan voor dat u deze bij de hand hebt. Wat je uiteindelijk zult krijgen na de reset is een volledig nieuwe versie van Windows 10 met alleen je bestanden.
druk de ramen op uw toetsenbord om het startscherm weer te geven.
Klik of tik op instellingen in de linkerbenedenhoek van het startscherm.

Klik of tik op Update en beveiliging.
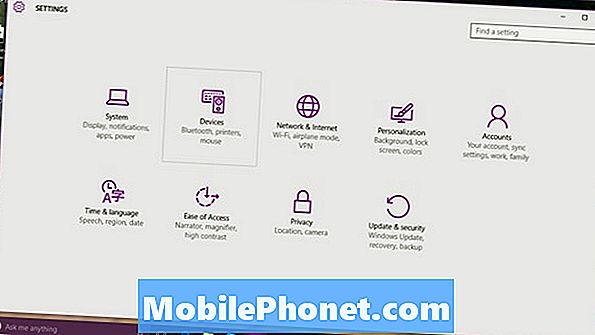
Klik of tik op Herstel in het menu aan de linkerkant van je scherm. Het is de vierde optie vanaf de top.
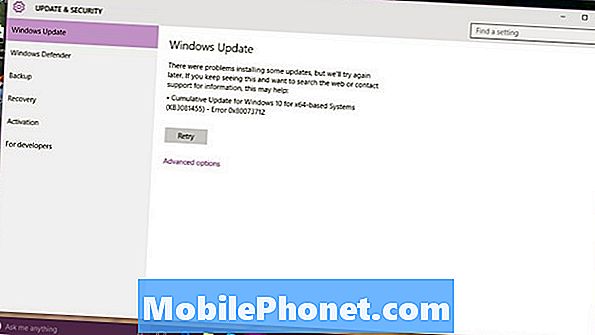
Klik of tik op Begin onder Reset deze pc.
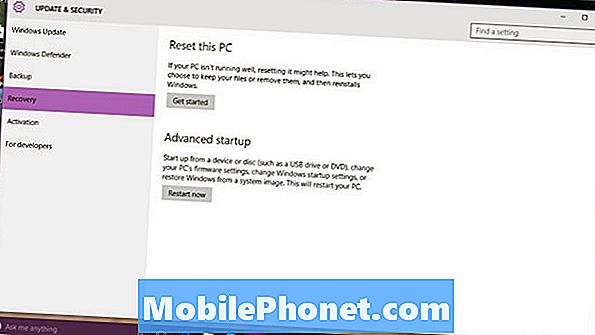
Klik of tik op Bewaar mijn bestanden.
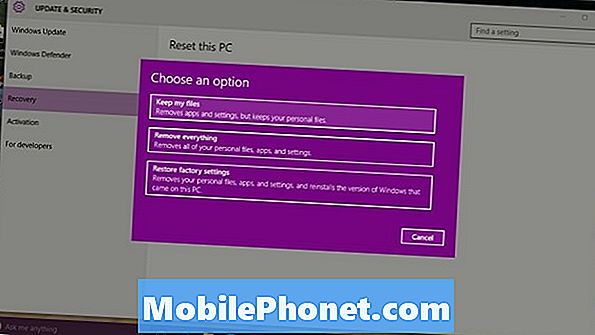
Zodra uw apparaat klaar is met het opnieuw installeren van Windows, werken Windows Store-downloads weer. Veel succes met Windows 10 en de nieuwe Windows Store.


