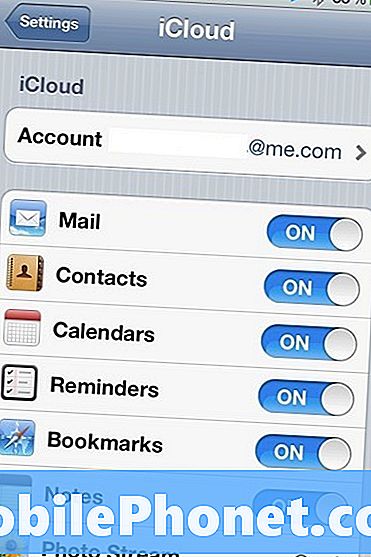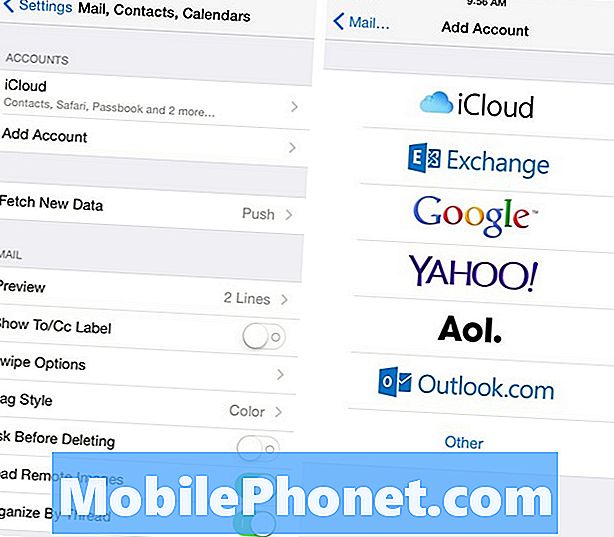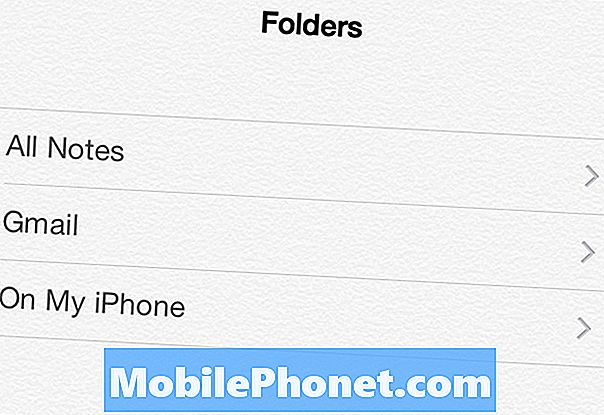![[100% Fix] Samsung Galaxy S9 / S9+ Keeps Restarting, Black Display & Boot Loop!](https://i.ytimg.com/vi/gBlIcAJzgVA/hqdefault.jpg)
De #Samsung #Galaxy # S9 is een van de nieuwste vlaggenschiptelefoons die op de markt verkrijgbaar zijn en die niet alleen een goed ontwerp heeft, maar ook een even uitstekende reeks functies. Dit toestel heeft zowel aan de voor- als achterkant een metalen frame met Gorilla glas. Het maakt gebruik van een 5,8 inch Super AMOLED-display, terwijl onder de motorkap de krachtige Snapdragon 845-processor met 4 GB RAM zit. Hoewel dit een solide presterende telefoon is, zijn er gevallen waarin bepaalde problemen kunnen optreden die we vandaag zullen behandelen. In deze nieuwste aflevering van onze serie over het oplossen van problemen zullen we de Galaxy S9 aanpakken die vastzit in de bootloop na een probleem met de software-update.
Als je een Samsung Galaxy S9 of een ander Android-apparaat hebt, neem dan gerust contact met ons op via dit formulier. We helpen u graag verder als u zich zorgen maakt over uw apparaat. Dit is een gratis service die we vrijblijvend aanbieden. We vragen echter dat wanneer u contact met ons opneemt, probeer zo gedetailleerd mogelijk te zijn, zodat een nauwkeurige beoordeling kan worden gemaakt en de juiste oplossing kan worden gegeven.
Hoe Samsung Galaxy S9 vast te zetten in bootloop na software-update te repareren
Probleem: Ik wilde gewoon mijn Samsung Galaxy S9 updaten met de nieuwste update die door Samsung wordt gedistribueerd en nu zit hij vast in een opstartlus. Ik wilde een Master Reset uitvoeren, maar hield de bixby en de knop Volume omhoog ingedrukt en vervolgens de aan / uit-knop die me naar een scherm leidde waar stond dat er een software-update werd uitgevoerd. Bij 28% crasht de “update” (elke keer) en zit mijn telefoon weer vast in een opstartlus. Kan ik nog iets anders doen?
Oplossing: Software-updates worden meestal naar uw apparaat gestuurd om de prestaties te verbeteren, nieuwe functies te introduceren of de beveiliging te verbeteren. Gewoonlijk is het vrij eenvoudig om de telefoonsoftware bij te werken, aangezien dit automatisch gebeurt met alleen uw benodigde goedkeuring. Soms kunnen er echter bepaalde gebruikers optreden, zoals degene waarbij het apparaat na de update vastloopt in een bootloop. Om dit probleem op te lossen, moet u de onderstaande stappen voor probleemoplossing volgen.
Zorg ervoor dat de telefoonbatterij volledig is opgeladen
Het eerste dat u in dit geval moet doen, is ervoor zorgen dat de batterij van uw telefoon voldoende is opgeladen. Sluit het apparaat aan op de wandlader en laat het vervolgens volledig opladen. Zodra dit is gebeurd, koppelt u de telefoon los van de oplader.
Voer een zachte reset uit
Een zachte reset wordt meestal uitgevoerd wanneer een telefoon is vastgelopen of niet meer reageert, maar het kan ook worden gedaan bij problemen zoals deze.
- Houd de aan / uit + volume omlaag-knoppen ingedrukt totdat het apparaat wordt uitgeschakeld (ongeveer 10 seconden).
- Het scherm Maintenance Boot Mode wordt weergegeven.
- Selecteer Normaal opstarten in het scherm Onderhoudsopstartmodus. Gebruik de volumeknoppen om door de beschikbare opties te bladeren en de knop linksonder (onder de volumeknoppen) om te selecteren.
Controleer of de telefoon kan starten in de veilige modus
Wanneer de telefoon wordt gestart in de veilige modus, mogen alleen de vooraf geïnstalleerde apps worden uitgevoerd. Als je toegang hebt tot deze modus zonder dat de telefoon naar een bootloop gaat, is het zeer waarschijnlijk dat het probleem wordt veroorzaakt door een app die je hebt gedownload. Ontdek welke app dit is en verwijder deze.
- Houd de aan / uit-knop ingedrukt totdat de prompt Uitschakelen verschijnt en laat vervolgens los.
- Houd Uitschakelen ingedrukt totdat de prompt Veilige modus wordt weergegeven en laat vervolgens los.
- Tik op Veilige modus om te bevestigen. Dit kan tot 30 seconden duren.
Wis de cachepartitie van de telefoon vanuit de herstelmodus
Als u de cachepartitie van de telefoon wist, worden uw persoonlijke gegevens niet verwijderd. Het verwijdert echter alle tijdelijke gegevens die door het systeem zijn gemaakt en die mogelijk beschadigd zijn en dit probleem veroorzaken.
- Schakel de S9 uit.
- Houd de toets Volume omhoog en de Bixby-toets ingedrukt en houd vervolgens de aan / uit-toets ingedrukt.
- Laat alle drie de toetsen los wanneer het Android-logo wordt weergegeven.
- Het bericht ‘Systeemupdate installeren’ wordt 30 tot 60 seconden weergegeven voordat de menu-opties van het Android-systeemherstel verschijnen.
- Druk meerdere keren op de toets Volume omlaag om de cache-partitie wissen te markeren.
- Druk op de aan / uit-toets om te selecteren.
- Druk op de toets Volume omlaag om ja te markeren en druk op de aan / uit-toets om te selecteren.
- Wanneer het wissen van de cachepartitie is voltooid, is Systeem nu opnieuw opstarten gemarkeerd.
- Druk op de aan / uit-toets om het apparaat opnieuw op te starten.
Voer een fabrieksreset uit in de herstelmodus
Een laatste stap om problemen op te lossen, is een fabrieksreset. Hierdoor keert de telefoon terug naar de oorspronkelijke fabrieksinstellingen. Houd er rekening mee dat hierdoor ook uw persoonlijke gegevens die op het apparaat zijn opgeslagen, worden gewist.
- Zorg ervoor dat de telefoon is uitgeschakeld.
- Houd de knoppen Volume omhoog + Bixby ingedrukt.
- Houd het volume hoger en bixby ingedrukt en houd de aan / uit-knop ingedrukt totdat het apparaat trilt en het Samsung Galaxy S9-logo verschijnt en laat vervolgens alle knoppen los.
- U ziet het Android-herstelscherm.
- Selecteer in het Android-herstelscherm Gegevens wissen / fabrieksinstellingen herstellen. Gebruik de volumeknoppen om door de beschikbare opties te bladeren en de aan / uit-knop om te selecteren.
- Selecteer Ja.
- Selecteer Systeem nu opnieuw opstarten.