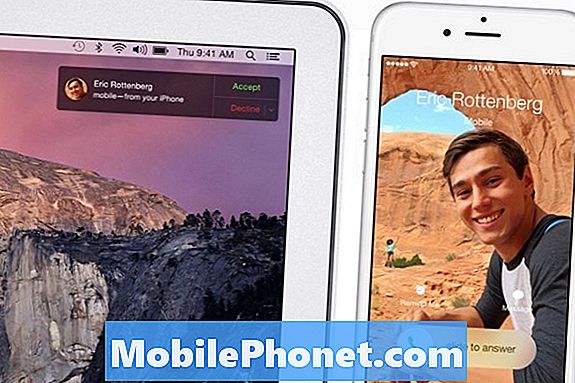De #Samsung #Galaxy # Note9 is een van de krachtigste Android-apparaten die vorig jaar is uitgebracht en staat vooral bekend als een productiviteitsapparaat. Deze telefoon wordt geleverd met een stylus, een zogenaamde S Pen, waarmee consumenten snel en gemakkelijk met het apparaat kunnen communiceren. Het grote Super AMOLED-scherm van 6,4 inch heeft een goede afmeting om verschillende multimediabestanden te bekijken, terwijl de Snapdragon 845-processor in combinatie met 8 GB RAM de telefoon gemakkelijk meerdere apps laat uitvoeren. Hoewel dit een solide presterend apparaat is, zijn er gevallen waarin bepaalde problemen kunnen optreden die we vandaag zullen behandelen. In deze nieuwste aflevering van onze serie over het oplossen van problemen zullen we de Galaxy Note 9 S Pen aanpakken die niet werkt na een probleem met de software-update.
Als je een Samsung Galaxy Note 9 of een ander Android-apparaat bezit, neem dan gerust contact met ons op via dit formulier. We helpen u graag verder als u zich zorgen maakt over uw apparaat. Dit is een gratis service die we vrijblijvend aanbieden. We vragen echter dat wanneer u contact met ons opneemt, probeer zo gedetailleerd mogelijk te zijn, zodat een nauwkeurige beoordeling kan worden gemaakt en de juiste oplossing kan worden gegeven.
Hoe Samsung Galaxy Note 9 S Pen te repareren werkt niet na software-update
Probleem: Mijn telefoon is een Samsung Note 9. Hij heeft vanmorgen een systeemupdate uitgevoerd en nu werkt de S Pen slechts een paar minuten nadat hij opnieuw is opgestart, waarna hij helemaal niet meer werkt. Ik heb alle S Pen-instellingen ingeschakeld en het werkt prima gedurende de eerste paar minuten dat de telefoon wordt ingeschakeld nadat deze opnieuw is opgestart, maar niets. Ik vertrouw op mijn S Pen om de bovenste helft van mijn scherm te kunnen gebruiken sinds ik hem heb laten vallen en het scherm heb gekraakt. Help alstublieft.
Oplossing: Hoewel het waarschijnlijk is dat het probleem kan worden veroorzaakt door het gebarsten scherm, bestaat ook de mogelijkheid dat dit wordt veroorzaakt door een softwareprobleem dat zich direct na een update voordeed. Voordat u de onderstaande stappen voor probleemoplossing uitvoert, kunt u het beste controleren of de telefoon werkt met de nieuwste softwareversie. Als er een update beschikbaar is, download en installeer deze dan eerst.
Voer een zachte reset uit
Een zachte reset wordt meestal uitgevoerd om de telefoonsoftware te vernieuwen. Met deze actie worden meestal kleine softwareproblemen opgelost die problemen met de telefoon kunnen veroorzaken.
- Houd de knop Volume omlaag ingedrukt en laat deze niet los.
- Houd nu de aan / uit-toets ingedrukt terwijl u de knop Volume omlaag ingedrukt houdt.
- Houd beide toetsen 10 seconden of langer samen ingedrukt.
Zodra de telefoon is opgestart, controleert u of de S Pen zal werken.
Zorg ervoor dat de S Pen is aangesloten op uw telefoon
Als de S Pen niet correct op uw telefoon is aangesloten, werkt deze niet.
- Zorg ervoor dat de S Pen stevig in de Note 9 is geplaatst.
- Tik op Instellingen> Geavanceerde functies> S Pen> S Pen-afstandsbediening> zet de schakelaar op Aan. U kunt ook uw meldingspaneel openen en op S Pen-afstandsbediening tikken.
Controleer of het probleem zich voordoet in de veilige modus
Er zijn gevallen waarin een app die u hebt gedownload, problemen met de telefoon veroorzaakt wanneer deze is geïnstalleerd. Om te controleren of een app die u hebt gedownload het probleem veroorzaakt, moet u de telefoon starten in de veilige modus, aangezien alleen de vooraf geïnstalleerde apps in deze modus mogen worden uitgevoerd.
- Schakel het apparaat uit.
- Houd de aan / uit-toets ingedrukt voorbij het modelnaamscherm dat op het scherm verschijnt.
- Laat de aan / uit-toets los wanneer SAMSUNG op het scherm verschijnt.
- Onmiddellijk nadat u de aan / uit-toets heeft losgelaten, houdt u de toets Volume omlaag ingedrukt.
- Blijf de toets Volume omlaag ingedrukt houden totdat het apparaat opnieuw is opgestart.
- Wanneer de veilige modus in de linkerbenedenhoek van het scherm wordt weergegeven, laat u de toets Volume omlaag los.
Als het probleem zich niet in deze modus voordoet, wordt dit waarschijnlijk veroorzaakt door een app die u hebt geïnstalleerd. Ontdek welke app dit is en verwijder deze.
Wis de cachepartitie van de telefoon
Er zijn gevallen waarin de gegevens in de cache die zijn opgeslagen in de speciale partitie van de telefoon, beschadigd kunnen raken. Wanneer dit gebeurt, veroorzaakt dit meestal bepaalde problemen met de telefoon. Om de mogelijkheid te elimineren dat dit het probleem veroorzaakt, moet u de cachepartitie van de telefoon uit de herstelmodus wissen.
- Zet de telefoon uit.
- Houd de toets Volume omhoog en de Bixby-toets ingedrukt en houd vervolgens de aan / uit-toets ingedrukt.
- Laat alle drie de toetsen los wanneer het Android-logo wordt weergegeven.
- Het bericht ‘Systeemupdate installeren’ wordt 30 tot 60 seconden weergegeven voordat de menu-opties van het Android-systeemherstel verschijnen.
- Druk meerdere keren op de toets Volume omlaag om de cache-partitie wissen te markeren.
- Druk op de aan / uit-toets om te selecteren.
- Druk op de toets Volume omlaag om ja te markeren en druk op de aan / uit-toets om te selecteren.
- Wanneer het wissen van de cachepartitie is voltooid, is Systeem nu opnieuw opstarten gemarkeerd.
- Druk op de aan / uit-toets om het apparaat opnieuw op te starten.
Controleer of het probleem zich nog steeds voordoet.
Voer een fabrieksreset uit
Als de bovenstaande stappen het probleem niet oplossen, is de kans groot dat dit wordt veroorzaakt door oude softwaregegevens die niet volledig zijn verwijderd tijdens het updateproces. De beste manier om hier nu mee om te gaan, is door de fabrieksinstellingen te herstellen. Houd er rekening mee dat hierdoor uw telefoongegevens worden gewist.
- Zet de telefoon uit.
- Houd de toets Volume omhoog en de Bixby-toets ingedrukt en houd vervolgens de aan / uit-toets ingedrukt.
- Wanneer het groene Android-logo wordt weergegeven, laat u alle toetsen los (‘Systeemupdate installeren’ wordt ongeveer 30-60 seconden weergegeven voordat de menu-opties van het Android-systeemherstel worden weergegeven).
- Druk meerdere keren op de toets Volume omlaag om ‘gegevens wissen / fabrieksinstellingen herstellen’ te markeren.
- Druk op de aan / uit-knop om te selecteren.
- Druk op de volume-omlaagtoets totdat ‘Ja - verwijder alle gebruikersgegevens’ is gemarkeerd.
- Druk op de aan / uit-knop om de masterreset te selecteren en te starten.
- Wanneer de masterreset is voltooid, wordt ‘Systeem nu opnieuw opstarten’ gemarkeerd.
- Druk op de aan / uit-toets om het apparaat opnieuw op te starten.
Nadat het opnieuw instellen is voltooid, installeert u nog geen apps op uw telefoon. Probeer te controleren of u de S Pen nu kunt gebruiken. Als het probleem zich blijft voordoen, wordt dit waarschijnlijk veroorzaakt door een defect hardwarecomponent. In dat geval moet u de telefoon naar een servicecentrum brengen en laten controleren.
Stuur ons gerust uw vragen, suggesties en problemen die u tegenkomt tijdens het gebruik van uw Android-telefoon. We ondersteunen elk Android-apparaat dat momenteel op de markt verkrijgbaar is. En maak je geen zorgen, we brengen je geen cent in rekening voor je vragen. Neem contact met ons op via dit formulier. We lezen elk bericht dat we ontvangen, maar kunnen geen snelle reactie garanderen. Als we je hebben kunnen helpen, help ons dan om het woord te verspreiden door onze berichten met je vrienden te delen.