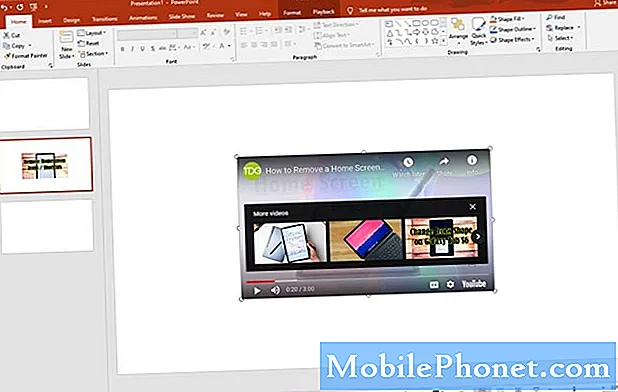Inhoud
- Start de Samsung Chromebook Plus opnieuw op
- Powerwash Uw Samsung Chromebook Plus
- Installeer ChromeOS opnieuw in Recovery
De prachtige nieuwe Samsung Chromebook Plus neemt de prijs in de wacht voor de beste Chromebook die beschikbaar is voor minder dan $ 500 en misschien wel in het algemeen. Helaas is het niet perfect omdat een paar gebruikers enkele stilstanden en crashes hebben ervaren. De Chromebook reageert plotseling niet meer en start zelfs opnieuw op. Er is een oplossing en we hebben het dankzij de eenvoud van ChromeOS.

Elke Chromebook met de bovenstaande problemen kan profiteren van de onderstaande oplossingen. Probeer ze eens uit en je zult waarschijnlijk je Chromebook-hoofdpijn oplossen.
De eerste twee opties bieden de eenvoudigste oplossingen, maar hebben niet het bevriezen en crashen van veel gebruikers van de nieuwe Samsung Chromebook Plus opgelost. Ik moest de derde oplossing hieronder gebruiken en ChromeOS opnieuw installeren vanaf een flashstation. Begin echter met de eerste twee omdat ze eenvoudig te doen zijn op een Chromebook, minder tijd kosten en de meeste problemen oplossen die mensen ervaren met Chromebooks.
Start de Samsung Chromebook Plus opnieuw op
Dit lijkt misschien afgezaagd, maar heb je geprobeerd het uit en weer aan te zetten? Dat is een eenvoudige niet-destructieve optie voor problemen op elke Chromebook of zelfs een Mac of Windows-pc. Dit werkt ook vaak met uw iOS- of Android-apparaten.

Als u een Chromebook opnieuw wilt opstarten, houdt u de aan / uit-knop ingedrukt totdat deze wordt uitgeschakeld en drukt u nogmaals op de aan / uit-knop om hem weer in te schakelen.
Hoewel Windows-pc's en Macs allebei een snelle manier hebben om opnieuw op te starten, bevat de Chromebook zo'n knop niet. Het is echter nog steeds eenvoudig. Druk gewoon op de aan / uit-knop van uw Chromebook of op de vergrendeltoets meestal in de rechterbovenhoek van het toetsenbord boven de Backspace-toets en naast de toets Volume omhoog. Wanneer de Chromebook volledig is afgesloten, drukt u nogmaals op de knop om opnieuw te starten. Ik vind dat gemakkelijker dan klikken op de Windows Start-knop en vervolgens op het power-pictogram en de herstartoptie. Als dat de problemen niet oplost, probeer dan Powerwash op uw Chromebook te gebruiken.
Powerwash Uw Samsung Chromebook Plus
Dit klinkt alsof we je aanraden je computer op de oprit te leggen en een hogedrukreiniger te gebruiken om op te ruimen, maar de merkwaardige term die Google gebruikte, betekent dat je je computer moet resetten naar de fabrieksinstellingen. Hierdoor wordt de computer gewist en wordt deze opnieuw opgestart om in te loggen met een account. Log in met uw account en al uw web-apps en instellingen gaan terug naar hun oorspronkelijke staat. Dit kan het bevriezingsprobleem van uw Samsung Chromebook Plus oplossen.
Dit wordt iets gecompliceerder met de toevoeging door Google van de Google Play Store en het installeren van Android-apps op ChromeOS.

Powerwash uw Chromebook door op het gebruikerspictogram in de rechterbenedenhoek van het scherm te klikken. Klik vervolgens op het pictogram Instellingen net boven de datum in de linkerbenedenhoek van het pop-upvenster.

Het nieuwe scherm Instellingen toont een zoekvak bovenaan het scherm. Begin met het typen van het woord "Powerwash" en je zult de optie zien Kracht was uw Chromebook. Klik Het. Klik vervolgens op Herstarten.
Als uw Chromebook niet over de nieuwste versie van ChromeOS beschikt, moet u het gedeelte Geavanceerde instellingen vinden. Klik op Geavanceerde instellingen en dan vinden Kracht was door naar beneden te scrollen. Klik erop en klik vervolgens op Herstarten.

De Chromebook wordt opnieuw gestart en geeft het bovenstaande scherm weer. Klik op de Kracht was en uw Chromebook wordt gewist en opnieuw opgestart zodat u zich kunt aanmelden bij uw account met een onberispelijke nieuwe installatie van de nieuwste versie van ChromeOS. Nadat u zich hebt aangemeld, voegt het systeem al uw Web Apps en instellingen weer toe. Geef het een paar minuten om te voltooien.
Het systeem zou beter moeten werken dan voorheen. Als het uw probleem niet oplost, probeer dan het volgende.
Installeer ChromeOS opnieuw in Recovery
Als u uw Chromebook nog steeds niet goed kunt laten werken, kan de laatste oplossing betekenen dat ChromeOS opnieuw moet worden geïnstalleerd vanaf een herstel-opstartschijf die is gemaakt door het Chromebook Recovery Utility. De web-app wordt geïnstalleerd in ChromeOS of de Chrome-browser op een Mac of Windows-pc. Dit is hoe ik het bevriezingsprobleem van mijn Samsung Chromebook Plus heb opgelost.

Volg de stappen op de ondersteuningspagina van Google voor het maken van uw ChromeOS-herstelschijf met behulp van de web-app. U hebt een USB-flashstation of een flash-kaart nodig als uw computer er een ondersteunt. Meestal bevatten Chromebooks een SD-kaartsleuf of een microSD-kaartsleuf. Volg de instructies op het scherm in de app.
Nu is het tijd om de flashdrive of kaart te gebruiken om het besturingssysteem te herstellen. Volg de instructies op de ondersteuningspagina van Google om ChromeOS daadwerkelijk te installeren vanaf de herstelschijf.