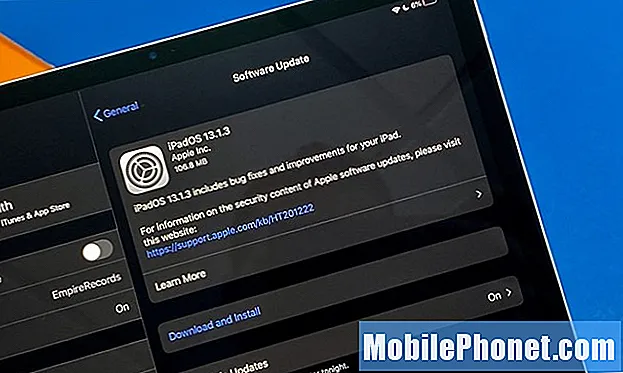Inhoud
- Herstart je Galaxy Tab
- Ruim uw tablet op
- Gebruik Download Booster
- Update uw apps
- Gebruik Apparaatonderhoud
- Start in veilige modus
- Begin met Scratch
- Installeer Nougat als u uw veiligheid wilt verbeteren
Sommige Samsung Galaxy Tab-gebruikers hebben te maken met prestatieproblemen na het installeren van de Android Nougat-update. Als u problemen op uw tablet ziet, probeert u deze oplossingen voordat u contact opneemt met de klantenservice van Samsung of uw serviceprovider.
Op dit moment rolt Samsung de Android 7.0 Nougat-update naar de Galaxy Tab S2 in de Verenigde Staten en andere regio's over de hele wereld.
De uitrol is nog steeds een beetje beperkt, maar verwacht wordt dat het in de eerste helft van 2017 andere apparaten raakt, zoals de Galaxy Tab A met S Pen.
Degenen die het geluk hebben de Android 7.0 Nougat-update te hebben ontvangen, melden goede dingen over de nieuwe software. De upgrade wordt geleverd met een nieuw filter voor blauw licht, enkele wijzigingen aan de snelle instellingen en enige wijzigingen in de gebruikersinterface. Het bracht ook problemen met sommige Galaxy Tab-bezitters.
Sommige Galaxy Tab S2-gebruikers melden nog steeds Nougat-problemen, waaronder problemen met de prestaties van de tablet. Vertraging, vastzitten, willekeurige reboots en meer zijn de populaire lei aan het plagen.
Je eerste instinct zou kunnen zijn om contact op te nemen met Samsung, maar de kans is groot dat je je probleem binnen enkele minuten kunt oplossen vanuit je comfortabele stoel of bankstel.
Herstart je Galaxy Tab
Als u de vertragingen in de gebruikersinterface, hapering, rare bevriezing of willekeurige herstart opmerkt, is het eerste wat u wilt doen een eenvoudige herstart.

Houd de aan / uit-knop ingedrukt en schakel de tablet uit. Laat het een minuutje staan en schakel het vervolgens weer in om te kijken of dat de prestaties op uw lei verbetert.
Ruim uw tablet op
Als je je Galaxy-tablet een tijdje hebt gehad, is de kans groot dat je een hoop rommel hebt verzameld op de harde schijf van je apparaat. Voorbeelden zijn foto's die u niet langer nodig hebt, video's waar u niet langer naar kijkt, apps die u niet meer gebruikt, muziek die u niet meer graaft.
Als u prestatieproblemen op uw apparaat opmerkt en u de drempelwaarde van uw interne opslagruimte nadert, is het wellicht een goed idee om de lente op te ruimen.
Duik in de bestanden die je opslaat op je apparaat en bepaal wat je wilt bewaren en wat je moet verplaatsen naar een SD-kaart. Of, als je echt serieus bent, permanent verwijderen.
Het opruimen van wat ruimte op je Galaxy Tab kan het de Android Nougat-snelheidsboost geven waar je naar op zoek was.
Gebruik Download Booster
Als je begint met het opmerken van trage downloadsnelheden, probeer dan de Download Booster-functie van het Galaxy Tab te gebruiken om te zien of dat helpt.
Wanneer het is ingeschakeld, downloadt Booster-download bestanden die groter zijn dan 30 MB met behulp van Wi-Fi en mobiele connectiviteit op hetzelfde moment. Als je een sterk wifi-signaal hebt, moet je bliksemsnelle downloadsnelheden zien.
Om Download Booster in te schakelen, gaat u naar Verbindingen> Meer verbindingsinstellingen> Booster downloaden en schakel het in.
De functie kan een hoop gegevens opeten, dus u zult deze van geval tot geval willen gebruiken.
Als Download Booster niet helpt, moet je je router, je instellingen en je verschillende verbindingen onderzoeken.
Update uw apps
Als u problemen met de prestaties van uw tablet opmerkt, moet u controleren of er bugfix-updates zijn.

Ontwikkelaars blijven ondersteuningsupdates en bugfixes doorsturen voor Nougat-gebruikers, dus u wilt de Google Play Store / Samsung Store controleren op updates die u mogelijk hebt gemist.
Voordat u gaat bijwerken, moet u beoordelingen van Nougat-gebruikers lezen (als die er zijn). Deze beoordelingen zullen u wijzen op mogelijke voordelen en gevaren van de huidige versie van de app.
Gebruik Apparaatonderhoud
De Samsung Galaxy Tab Nougat-update wordt geleverd met een nieuw gedeelte in Instellingen genaamd Apparaatonderhoud.
Apparaatonderhoud geeft u meer controle over het batterijverbruik van uw apparaat, uw RAM en uw opslagruimte.
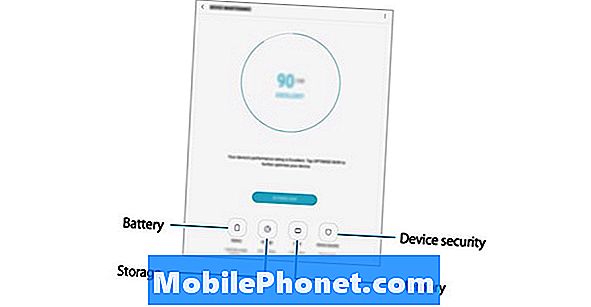
Als u op een van de secties in Apparaatbeheer tikt, merkt u een subset met keuzes, variërend van energiebesparende modi tot prestatieverbeteringen.
U zult hier in willen graven en een combinatie zoeken die geschikt is voor u en uw tablet.
Start in veilige modus
U kunt ook proberen uw Galaxy Tab op te starten in de Veilige modus. Als u de tablet in de Veilige modus start, worden apps en services tijdelijk uitgeschakeld, waardoor u een probleem met de prestaties kunt vaststellen.
Als u betere prestaties ziet wanneer Veilige modus actief is, wilt u uw apps van derden onderzoeken.
Als u iets ongewoons opmerkt, probeer dan onlangs gedownloade toepassingen te verwijderen om te zien of dat de prestaties verbetert.
Begin met Scratch
Als niets werkt, kunt u proberen het apparaat af te vegen en helemaal opnieuw te beginnen. Deze stap is tijdrovend, maar het is ook een bewezen oplossing voor prestatieproblemen.
Om dit gedaan te krijgen op Android Nougat, ga je naar de Instellingen van je Galaxy Tab> Algemeen beheer> Reset> Fabrieksreset> Apparaat resetten> Alles verwijderen.
Vergeet niet om een back-up van al uw bestanden te maken voordat u dit doet, omdat dit uw tablet terugbrengt zoals deze was toen u hem voor het eerst kocht.
Nogmaals, dit mag alleen als laatste redmiddel worden gebruikt.
Als u uw tablet wist en u nog steeds prestatieproblemen ondervindt, wordt het tijd om contact op te nemen met Samsung en / of uw provider.
3 redenen om Galaxy Tab Nougat & 6 Reasons You Should niet te installeren