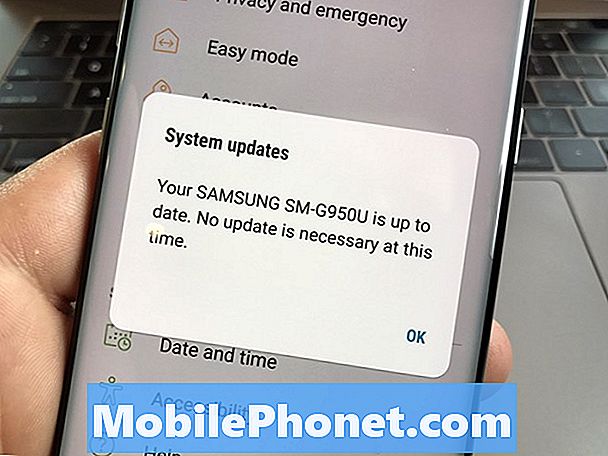Inhoud
Google Play, ook wel bekend als de Play Store, is een van de onmisbare apps voor Android-smartphones en -tablets. Via de Play Store kun je apps downloaden en installeren die je op je telefoon wilt gebruiken. Het enige wat u nodig heeft, is uw Gmail-account instellen, uw apparaat verbinden met internet en u zou er helemaal klaar voor moeten zijn om apps en services toe te voegen zoals u dat wilt. Maar net als alle andere apps werkt Google Play niet altijd correct. Wanneer er een probleem met de netwerkverbinding optreedt, werken online apps, waaronder de Google Play- of Play Store-app, niet.
Afgezien van netwerkproblemen zijn er ook andere softwaregerelateerde factoren die Google Play-bewerkingen kunnen onderbreken. U zult zich pas realiseren dat er iets mis is op het moment dat u de app start en dat de app niet wordt geladen of kan worden geladen, maar onstabiel. Dergelijke problemen worden echter toegeschreven aan netwerkproblemen, zo niet softwarefouten op de telefoon, dus het kan worden opgelost. Voor het geval u een van deze symptomen tegenkomt wanneer u Google Play op uw Huawei Mate 10 Lite gebruikt, heb ik mogelijke oplossingen en tijdelijke oplossingen beschreven die u kunt gebruiken om problemen met uw apparaat op te lossen. Lees verder voor meer informatie.
Als je op zoek bent naar een oplossing voor een probleem met je telefoon, kijk dan voordat we verder gaan door onze pagina's voor probleemoplossing om te zien of we je apparaat ondersteunen. Als uw telefoon in de lijst met onze ondersteunde apparaten staat, ga dan naar de pagina voor probleemoplossing en zoek naar vergelijkbare problemen. Maak gerust gebruik van onze oplossingen en tijdelijke oplossingen. Maak u geen zorgen, het is gratis. Maar als je onze hulp nog steeds nodig hebt, vul dan onze vragenlijst over Android-problemen in en klik op Verzenden om contact met ons op te nemen.
Problemen met Huawei Mate 10 Lite oplossen met Play Store die blijven crashen
Controleer uw internetverbinding voordat u problemen oplost. Uw apparaat moet een sterke en stabiele internetverbinding hebben om Google Play naar behoren te laten werken. Anders krijgt u eerst te maken met netwerkconnectiviteitsproblemen. Zorg er ook voor dat uw Gmail / Google-account correct is ingesteld op uw telefoon. Een onjuiste accountconfiguratie is ook een veroorzakende factor. Als aan al deze vereisten is voldaan, maar de Google Play-app wordt nog steeds niet correct geladen of blijft crashen op uw Huawei Mate 10 Lite, probeer dan een van deze gegeven oplossingen.
Eerste oplossing: herstart / reset uw telefoon opnieuw en start de Google Play Store-app opnieuw.
Als u er net achter komt dat de Google Play Store niet meer werkt, reset dan een zachte reset of start uw Mate 10 Lite opnieuw op om kleine systeemfouten te verhelpen die mogelijk de Google Play Store-app-functies hebben aangetast. Volg deze stappen om uw Mate 10 Lite zacht te resetten:
- druk de Aanknop voor een paar seconden.
- Wanneer de Schakel uit menuoptie verschijnt, tik op OK om uw telefoon volledig uit te schakelen.
- Houd na 30 seconden de Aanknop totdat de telefoon wordt ingeschakeld.
Sta toe dat uw telefoon klaar is met opstarten en start de Google Play Store opnieuw en kijk of de app is opgelost.
Tweede oplossing: cache en gegevens wissen in Google Play Store en Google Play-services.
Door het cachegeheugen van de app te wissen en de gegevens te wissen, worden alle tijdelijke bestanden en gegevens die in de app zijn opgeslagen, gewist, waardoor de app een schone, frisse start krijgt. Als u dit doet, kunt u ook kleine app-problemen oplossen die worden toegeschreven aan een foutieve cache. Hier leest u hoe u het cachegeheugen en de gegevens in de Google Play Store-app wist:
- Open de Instellingen app.
- Kraan Apps en meldingen selecteer vervolgens de optie om Bekijk / zie alle apps.
- Scroll naar beneden en tik op Google Play Store.
- Kraan Opslag.
- Tik vervolgens op Cache wissen om de cache van de app te verwijderen.
- Tik vervolgens op Verwijder gegevens om alle tijdelijke gegevens die in de app zijn opgeslagen, te verwijderen.
Nadat u het cachegeheugen en de gegevens op Google Play heeft gewist, opent u de app opnieuw en probeert u te zien of deze al werkt.
Afgezien van de Google Play Store, wordt het ook aanbevolen om het cachegeheugen en de gegevens in de Google Play Services-app te wissen. Dit zijn twee onderling gerelateerde apps, dus als er iets misgaat met de Play Services-app, kan dit ook de Play Store-app beïnvloeden en vice versa. Volg deze stappen om het cachegeheugen en de gegevens op Google Play-services te wissen:
- Open de Instellingen app.
- Kraan Apps.
- Kraan Meer (drie verticale stippen) en selecteer Toon systeem keuze.
- Ga naar en tik op Google Play-services.
- Kraan Opslag.
- Kraan Cache wissen om de cache van de app te wissen.
- Kraan Beheer de ruimte selecteer vervolgens Wis alle gegevens om alle tijdelijke gegevens uit het geheugen van de app te wissen.
Zodra het cachegeheugen en de gegevens zijn gewist, opent u de Google Play Store-app opnieuw en kijkt u of het probleem is verdwenen.
Derde oplossing: verwijder Google Play Store-updates en installeer ze opnieuw.
Het verwijderen en opnieuw installeren van Google Play- of Play Store-updates kan ook helpen bij het verhelpen van fouten waardoor de app mogelijk actie heeft ondernomen. Om dit voor elkaar te krijgen, moet uw telefoon zijn verbonden met een betrouwbaar Wi-Fi-netwerk. Volg dan deze stappen:
- Open de Instellingen app op je telefoon.
- Kraan Apps.
- Scrol omlaag naar en tik op Google Play Store of Play Store app.
- Druk op Meer pictogram in het bovenste deel van het scherm.
- Selecteer vervolgens Verwijder updates van de gegeven optie.
- Als u wordt gevraagd om de Play Store-app terug te zetten naar de fabrieksversie, tikt u op OK.
Wanneer het proces is voltooid, opent u de Google Play Store-app en probeert u vervolgens of deze al goed werkt.
Vierde oplossing: reset netwerkinstellingen op uw telefoon.
Om netwerkfouten op uw apparaat op te lossen, kunt u proberen een reset van de netwerkinstellingen uit te voeren om de huidige netwerkinstellingen te verwijderen, inclusief eventuele fouten of ongeldige configuraties. Na de reset kunt u opties instellen en de nodige functies dienovereenkomstig inschakelen. Hier is hoe het is gedaan:
- Tik op het Apps-menu selecteer vervolgens Instellingen.
- Ga naar en tik op Geavanceerde instellingen.
- Selecteer Backup reset van de gegeven opties.
- Kraan Netwerkinstellingen gereset.
- Lees de berichtprompt en tik op Netwerkinstellingen gereset nogmaals ter bevestiging.
Start uw telefoon opnieuw op nadat de netwerkinstellingen volledig zijn gereset en hersteld naar hun standaardwaarden. Verbind vervolgens uw telefoon opnieuw met uw Wi-Fi-netwerk om toegang te krijgen tot internetapps en -services, waaronder Google Play Store en deze te gebruiken.
Vijfde oplossing: werk de telefoon bij naar het nieuwste beschikbare Android-systeem.
Het installeren van een systeemupdate op uw Mate 10 Lite kan ook helpen het probleem op te lossen als dit wordt toegeschreven aan een aantal bugs en beschadigde systeemgegevens. Systeemupdates bieden meestal willekeurige bugfixes en systeemverbeteringen om bestaande softwareproblemen van de telefoon te verwijderen. Volg deze stappen om handmatig het nieuwste Android-systeem op uw Mate 10 Lite-smartphone te controleren en te installeren:
- Kraan Instellingen vanaf het startscherm.
- Scrol omlaag naar en tik op Systeem.
- Kraan Systeem update.
- Kraan Controleer op updates. Uw telefoon begint dan te zoeken naar een nieuwe systeemupdate om te downloaden en te installeren.
- Volg de instructies op het scherm om de nieuwe update te downloaden en op uw telefoon te installeren.
Start uw telefoon opnieuw op wanneer deze klaar is met het installeren van de update. Als u dit doet, zorgt u ervoor dat alle nieuwe systeemwijzigingen correct worden geïmplementeerd en wordt voorkomen dat apps schurken gaan gebruiken. Open vervolgens de Google Play Store-app opnieuw en kijk of deze al goed en stabiel werkt.
Als Google Play Store niet werkt en u een accountgerelateerde foutmelding geeft, probeer dan uw Google (Gmail) -account te verwijderen en opnieuw toe te voegen. Er kunnen enkele ongeldige of onjuiste accountgegevens zijn die moeten worden gecorrigeerd.
Andere opties
Neem voor meer hulp en geavanceerdere methoden voor probleemoplossing contact op met Google Support of bezoek de ondersteuningswebsite van Google om invoer en andere manieren te verzamelen om Google Play te repareren dat blijft crashen of niet correct wordt geladen op uw Huawei Mate 10 Lite-smartphone. U kunt ook contact opnemen met de fabrikant van uw apparaat of het Huawei-ondersteuningsteam voor meer hulp.
Verbind je met ons
We staan altijd open voor uw problemen, vragen en suggesties, dus neem gerust contact met ons op door dit formulier in te vullen. Dit is een gratis service die we aanbieden en we brengen u er geen cent voor in rekening. Houd er echter rekening mee dat we elke dag honderden e-mails ontvangen en dat het voor ons onmogelijk is om op elk ervan te reageren. Maar wees gerust, we lezen elk bericht dat we ontvangen. Voor degenen die we hebben geholpen, verspreid het nieuws door onze berichten met je vrienden te delen of door simpelweg onze Facebook- en Google+ pagina leuk te vinden of ons te volgen op Twitter.