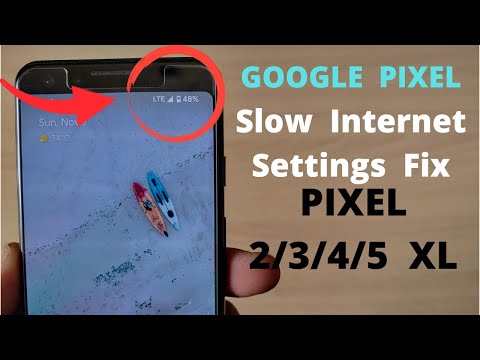
Geen signaalprobleem is een van de meest voorkomende problemen die veel Android-gebruikers tegenkomen. Het probleem heeft geen enkele gemeenschappelijke factor, dus logische probleemoplossing is nodig om de oorzaken te beperken. In deze aflevering over het oplossen van problemen helpen we eigenaren van Google Pixel 3 XL om dit probleem op te lossen.
Voordat we verder gaan, moet u eraan denken dat we antwoorden bieden op Android-problemen. Als u op zoek bent naar oplossingen voor uw eigen # Android-probleem, kunt u contact met ons opnemen via de link onderaan deze pagina. Wees bij het beschrijven van uw probleem zo gedetailleerd mogelijk, zodat we gemakkelijk een relevante oplossing kunnen vinden. Geef indien mogelijk de exacte foutmeldingen die u krijgt op om ons een idee te geven waar we moeten beginnen. Als u al enkele stappen voor probleemoplossing heeft geprobeerd voordat u ons een e-mail stuurt, vermeld deze dan, zodat we ze in onze antwoorden kunnen overslaan.
Stap 1: Vernieuw het systeem
Voordat u softwarewijzigingen aanbrengt, is het een goed idee om eerst het systeem te vernieuwen. Als u uw Pixel 3 XL niet normaal kunt gebruiken of op de traditionele manier opnieuw kunt opstarten, probeer dan een gedwongen herstart uit te voeren. Houd de aan / uit-knop gewoon ongeveer 10 seconden ingedrukt. Wacht daarna tot uw telefoon de herstartprocedure heeft voltooid en kijk wat er gebeurt.
Stap 2: plaats de simkaart opnieuw
Een andere stap voor probleemoplossing die u al vroeg wilt doen, is kijken of er een bug is ontstaan die verband houdt met de simkaart. Om dit te doen, wilt u de simkaart uit de telefoon verwijderen om te zien wat er gebeurt. Zorg ervoor dat u uw Pixel 3 XL eerst uitschakelt voordat u deze stap uitvoert.
Een simkaart uit uw Pixel 3 XL verwijderen:
- Schakel uw Google Pixel 3 uit.
- Bereid het hulpmiddel voor het uitwerpen van de SIM-kaart of het verwijderen van de SIM-kaart voor
- Steek het hulpmiddel voor het verwijderen van de simkaart in het gat in de simkaarthouder. Deze lade bevindt zich aan de linkerkant van uw telefoon.
- Zorg ervoor dat u het hulpmiddel voor het uitwerpen van de SIM-kaart stevig aandrukt totdat de SIM-kaarthouder wordt uitgeworpen.
- Verwijder de simkaart uit de houder.
Wacht na het loskoppelen van de SIM-kaart ten minste 10 seconden voordat u deze weer terugplaatst. Schakel de telefoon vervolgens weer in en controleer het probleem.
Stap 3: plaats de simkaart in een andere telefoon
Er is een kans dat het probleem te maken heeft met uw simkaart. Als je een ander compatibel apparaat hebt, plaats je je simkaart erin en kijk je of het signalen van je netwerk kan ontvangen. Als de simkaart op een ander apparaat werkt, moet u doorgaan met het oplossen van problemen met uw Pixel 3 XL.
Als het tweede apparaat hetzelfde probleem met geen signaal heeft als de simkaart erin zit, is dat duidelijk een probleem met de simkaart of het account. Ga naar de winkel van je lokale provider en koop een nieuwe simkaart. Zorg ervoor dat u hen tijdens het proces ook vraagt om te controleren of er problemen zijn met de registratie van uw account.
Stap 4: Reset netwerkinstellingen
De volgende stap om het probleem op te lossen nadat u de simkaart hebt gecontroleerd, is de telefoon dwingen alle netwerkinstellingen te verwijderen. Dit is meestal effectief bij het oplossen van netwerkproblemen. Hier is hoe het te doen:
- Tik vanuit een startscherm op en veeg omhoog om alle apps weer te geven.
- Tik op Instellingen.
- Tik op Systeem.
- Tik op Over.
- Tik op Geavanceerd.
- Tik op Reset-opties.
- Kies uit de volgende opties:
- Reset wifi, mobiel en Bluetooth
- Reset app-voorkeuren
- Wis alle gegevens (fabrieksreset)
- Selecteer Instellingen resetten.
- Voer desgevraagd de pincode, het wachtwoord of het patroon in.
- Tik op Instellingen resetten om te bevestigen.
Stap 5: Controleer op problemen met de gedownloade app
Een van de meest voorkomende redenen voor veel Android-problemen zijn apps. Niet alle apps zijn gelijk gemaakt, dus er is altijd een kans dat een van de apps die u heeft gedownload, problemen oplevert. Probeer de telefoon in de veilige modus op te starten om te zien of dat het geval is. In de veilige modus worden alle apps die u heeft gedownload, opgeschort, zodat alleen vooraf geïnstalleerde apps kunnen worden uitgevoerd.
Om uw Pixel 3 XL opnieuw op te starten naar de veilige modus:
- Houd de aan / uit-knop ingedrukt.
- Houd op uw scherm Uitschakelen aangeraakt.
- Tik op OK.
- Nadat u "Veilige modus" onder aan uw scherm ziet, wacht u om te zien of het probleem verdwijnt.
Onthoud dat de veilige modus apps van derden of gedownloade apps blokkeert. Als het probleem verdwijnt in de veilige modus, kun je er zeker van zijn dat een van de apps de schuldige is. Om te bepalen welke van uw gedownloade apps het probleem veroorzaken:
- Start uw apparaat opnieuw op om de veilige modus te verlaten.
- Verwijder onlangs gedownloade apps een voor een. Start uw apparaat na elke verwijdering opnieuw op. Kijk of het probleem is opgelost door die app te verwijderen.
- Nadat u de app heeft verwijderd die het probleem veroorzaakt, kunt u de andere apps die u heeft verwijderd, opnieuw installeren.
Stap 6: fabrieksinstellingen
Als alle bovenstaande stappen voor probleemoplossing het bevriezingsprobleem op uw Pixel 3 XL niet oplossen, is de laatste stap voor het oplossen van softwareproblemen die u kunt doen, het wissen. Op deze manier kunt u alle software-instellingen in één keer terugzetten naar hun standaardwaarden. Als de reden voor het probleem softwaregerelateerd is, zal het herstellen van de fabrieksinstellingen waarschijnlijk helpen.
Om uw Pixel 3 XL in de fabriek te resetten:
- Maak een back-up van uw persoonlijke gegevens.
- Zorg ervoor dat u de gebruikersnaam en het wachtwoord voor het Google-account op de telefoon kent.
- Open Instellingen-app.
- Tik op Systeem.
- Tik op Geavanceerd.
- Tik op Reset-opties.
- Tik op Alle gegevens wissen (fabrieksinstellingen herstellen) en vervolgens Telefoon resetten. Voer indien nodig uw pincode, patroon of wachtwoord in.
- Tik op Alles wissen om alle gegevens uit de interne opslag van je telefoon te wissen.
- Als je telefoon klaar is met wissen, kies je de optie om opnieuw op te starten.
- Stel uw telefoon in en herstel uw back-upgegevens.
Stap 7: Neem contact op met uw netwerkoperator
Als het probleem niet kan worden opgelost door alle software-instellingen terug te zetten naar hun standaardwaarden, probeer dan eerst met uw netwerkaanbieder te praten zodat deze u kan helpen de oorzaak te achterhalen. U bent een betalende klant en u ondervindt momenteel problemen bij het gebruik van hun netwerkdiensten. Zolang de oorzaak niet hardware-gerelateerd is, zouden zij u met dit probleem moeten kunnen helpen.

