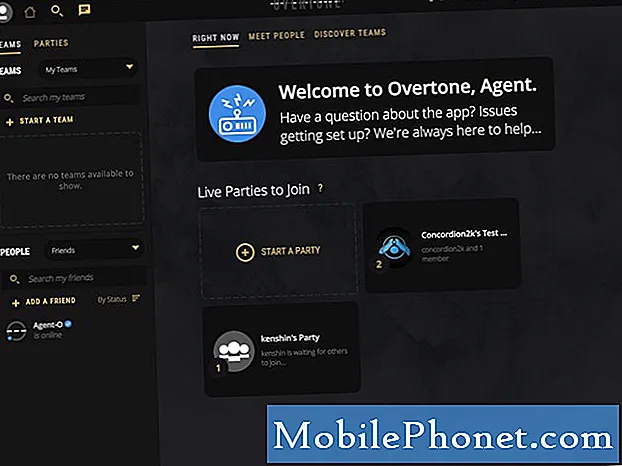Inhoud
Als je merkt dat je camera-app vaak zonder duidelijke reden crasht op je Google Pixel 3, zou dit bericht moeten helpen. Lees hoe u het probleem met de camera-app kunt oplossen door onze onderstaande suggesties te volgen.
Probleem: de camera-app van Google Pixel 3 blijft crashen
Mijn Pixel 3 was onberispelijk, maar na ongeveer 2 maanden gebruik begon de camera-app zonder duidelijke reden te crashen. Ik zou het soms zonder problemen kunnen gebruiken, sommige andere items zouden crashen na het wisselen van de fotomodi of ik kon zelfs helemaal geen foto's maken.
Oplossing: Problemen met de camera-app oplossen is meestal eenvoudig en kan op gebruikersniveau worden uitgevoerd. Volg onze onderstaande stappen voor probleemoplossing.
Vernieuw het systeem
In veel gevallen zijn tijdelijke bugs de oorzaak van kleine ergernissen of app-problemen. Als eerste stap voor probleemoplossing wilt u ervoor zorgen dat u het systeem vernieuwt door het systeem geforceerd opnieuw op te starten. Het proces was meestal om de batterij van het apparaat los te koppelen. U kunt dat natuurlijk niet doen, aangezien uw Google Pixel 3 een niet-verwijderbare batterij heeft. Om uw apparaat geforceerd opnieuw op te starten, kunt u de aan / uit-knop ongeveer 10 seconden ingedrukt houden. Controleer het probleem opnieuw nadat u het opnieuw hebt opgestart.
Forceer camera-app
Soms is het handmatig sluiten van een problematische app voldoende om een probleem op te lossen. Zorg ervoor dat u dat doet voor elke app waarmee u een probleem ondervindt. Hier is hoe je dat doet:
- Open Instellingen-app.
- Tik op Apps en meldingen.
- Selecteer een app. Tik indien nodig op App-info vóór de app.
- Tik op Forceer stop.
Installeer app-updates
Net als het Android-besturingssysteem hebben apps regelmatig updates nodig om in optimale vorm te blijven. Maak er een punt van om app-updates te installeren wanneer deze beschikbaar zijn.
- Open de Play Store-app van uw apparaat.
- Tik op het menupictogram.
- Tik op Mijn apps en games.
- Apps met beschikbare updates hebben het label 'Update'.
- Als er een update beschikbaar is, tik je op Update.
- Als er meer updates beschikbaar zijn, tik je op Alles bijwerken.
Installeer Android OS-updates (systeemupdates)
Android evolueert, zodat er van tijd tot tijd nieuwe bugs en problemen kunnen optreden. Om de kans op het ontwikkelen van bugs te verkleinen, wilt u ervoor zorgen dat de software de nieuwste Android-versie gebruikt. Zorg ervoor dat je Pixel 3 XL zo instelt dat updates automatisch worden geïnstalleerd, zodat je niets mist.
Verwijder de cache van de camera-app
Een van de manieren om rechtstreeks met de camera-app zelf om te gaan, is door de cache te verwijderen. Net als uw Android-besturingssysteem hebben apps ook een tijdelijke set bestanden nodig, genaamd cache, om taken snel uit te voeren. Soms kan deze cache beschadigd raken en problemen veroorzaken. Om ervoor te zorgen dat uw camera-app een goede cache heeft, kunt u de huidige wissen. Dit is hoe het werkt:
- Tik vanuit een startscherm op en veeg omhoog om alle apps weer te geven.
- Ga naar Instellingen.
- Tik op Apps en meldingen.
- Tik op Alle ‘xx’ apps bekijken.
- Tik op de juiste app.
- Tik op Opslag.
- Tik op Cache wissen.
- Start uw Pixel 3 opnieuw op.
Reset de instellingen van de camera-app naar de standaardwaarden
Als het wissen van het cachegeheugen van de camera-app niet werkt, kunt u proberen de gegevens van de camera-app te wissen. Hiermee worden alle gebruikersgegevens voor deze app verwijderd en worden alle instellingen teruggezet naar de standaardwaarden. Volg de onderstaande stappen om de gegevens van een app te wissen:
- Tik vanuit een startscherm op en veeg omhoog om alle apps weer te geven.
- Ga naar Instellingen.
- Tik op Apps en meldingen.
- Tik op Alle ‘xx’ apps bekijken.
- Tik op de juiste app.
- Tik op Opslag.
- Tik op Gegevens wissen.
- Start uw Pixel 3 opnieuw op.
Controleer op app van derden
De meest waarschijnlijke reden voor het probleem is een slechte app. Soms kan een slecht gecodeerde app Android verstoren, wat vervolgens tot problemen leidt. Om te controleren of een van uw gedownloade apps de schuldige is, wilt u het apparaat opnieuw opstarten in de veilige modus. Wanneer een apparaat wordt opgestart naar de veilige modus, worden alle gedownloade applicaties opgeschort. Dus als een van de apps de oorzaak van het probleem is, zou de camera-app correct moeten werken in de veilige modus.
Ter referentie: dit zijn de stappen om de telefoon op te starten in de veilige modus:
- Houd de aan / uit-knop ingedrukt.
- Houd op uw scherm Uitschakelen aangeraakt.
- Tik op OK.
- Nadat u "Veilige modus" onder aan uw scherm ziet, wacht u om te zien of het probleem verdwijnt.
Onthoud dat de veilige modus apps van derden of gedownloade apps blokkeert. Als het probleem verdwijnt in de veilige modus, kun je er zeker van zijn dat een van de apps de schuldige is. Om te bepalen welke van uw gedownloade apps het probleem veroorzaken:
- Start uw apparaat opnieuw op om de veilige modus te verlaten.
- Verwijder onlangs gedownloade apps een voor een. Start uw apparaat na elke verwijdering opnieuw op. Kijk of het probleem is opgelost door die app te verwijderen.
- Nadat u de app heeft verwijderd die het probleem veroorzaakt, kunt u de andere apps die u heeft verwijderd, opnieuw installeren.
Zet alle software-instellingen terug naar de standaardwaarden
Als geen van de bovenstaande oplossingen helpt, aarzel dan niet om de software-instellingen van uw apparaat terug te zetten naar de standaardinstellingen. Door de fabrieksinstellingen te herstellen, worden alle gebruikersgegevens, zoals foto's, video's, documenten, contacten, enz. Gewist, dus zorg ervoor dat u van tevoren een back-up maakt.
Om uw apparaat terug te zetten naar de fabrieksinstellingen:
- Maak een back-up van uw persoonlijke gegevens.
- Zorg ervoor dat u de gebruikersnaam en het wachtwoord voor het Google-account op de telefoon kent.
- Open Instellingen-app.
- Tik op Systeem.
- Tik op Geavanceerd.
- Tik op Reset-opties.
- Tik op Alle gegevens wissen (fabrieksinstellingen herstellen) en vervolgens Telefoon resetten. Voer indien nodig uw pincode, patroon of wachtwoord in.
- Tik op Alles wissen om alle gegevens uit de interne opslag van je telefoon te wissen.
- Als je telefoon klaar is met wissen, kies je de optie om opnieuw op te starten.
- Stel uw telefoon in en herstel uw back-upgegevens.