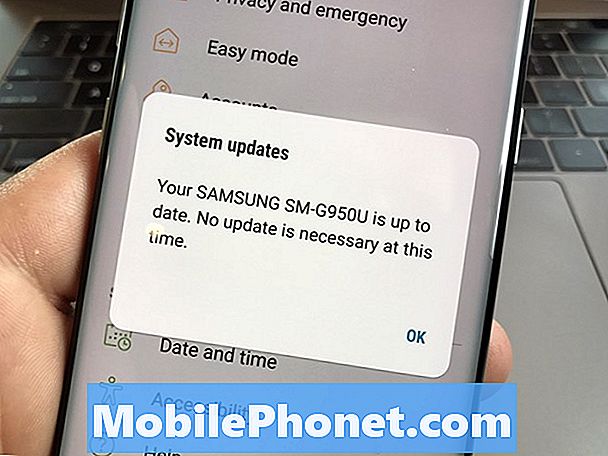Inhoud
In het bericht van vandaag wordt geprobeerd een veelvoorkomend probleem op veel Android-apparaten op te lossen: de microfoon werkt niet tijdens gesprekken. We kiezen hieronder een typisch voorbeeld. Kortom, een Galaxy S9 Plus-gebruiker meldt dat de microfoon van zijn telefoon in eerste instantie weigert te werken tijdens gesprekken. Het werkt echter bij gebruik van de luidsprekertelefoon. Uiteindelijk wordt het erger totdat het zelfs stopt op de luidsprekertelefoon. Als u een vergelijkbare situatie heeft, lees dan hieronder hoe u hiermee om kunt gaan.
Probleem: de Galaxy S9 Plus-microfoon werkt niet tijdens gesprekken
Probleem met microfoon: mensen kunnen me niet horen wanneer ik de daadwerkelijke telefoon gebruik, maar wel wanneer ik de luidsprekertelefoon inschakel. Ik kan ze prima horen. Ik kreeg ongeveer 3 weken geleden een nieuwe S9 + en ik had er eerder een gehad, maar hetzelfde probleem gebeurde met mijn oude. het begon gewoon met problemen terwijl ik net tegen mijn oor in de telefoon sprak, maar ik kon de luidspreker aanzetten en ze konden me horen. Maar dat werkte uiteindelijk ook niet meer. Nu doet mijn nieuwe hetzelfde, maar vanaf vandaag kan ik nog steeds praten via de luidsprekertelefoon. Help alstublieft, moet ik betalen om het te laten verzenden? Ik heb het 2 weken geleden laten vallen, ik weet dat ik het weet, maar die verdomde gevallen zijn voor 60 dollar en de telefoon bracht me bijna 900 uit. Dus het heeft een paar scheuren in de achterkant, maar het leek niet te hebben enig effect op wat dan ook, dat dacht ik tenminste!
Oplossing: Het is zeer onwaarschijnlijk dat twee apparaten exact hetzelfde probleem zullen hebben nadat u ze per ongeluk heeft laten vallen. We denken dat het probleem helemaal niet hardware-gerelateerd is. Dit kan een product zijn van een softwarefout of een slechte app. Volg onze onderstaande aanbevelingen om dit probleem op te lossen.
Forceer uw apparaat opnieuw op te starten
Er kunnen zich soms tijdelijke bugs voordoen als een apparaat enige tijd blijft werken. Om het ontstaan van bugs te minimaliseren, wilt u het systeem regelmatig verversen door het apparaat eens in de paar dagen opnieuw op te starten. Het is een gemakkelijke onderhoudsstap en kost u geen minuut van uw tijd.
In uw specifieke geval raden we u aan om de effecten van een "batterijtrek" te simuleren, zodat ook het geheugen van de telefoon wordt gewist. Hier is hoe het is gedaan:
- Houd de aan-uitknop + volume omlaag-knoppen ongeveer 10 seconden ingedrukt of totdat het apparaat wordt uitgeschakeld. Wacht enkele seconden totdat het scherm Onderhoudsopstartmodus wordt weergegeven.
- Selecteer Normaal opstarten in het scherm Onderhoudsopstartmodus. U kunt de volumeknoppen gebruiken om door de beschikbare opties te bladeren en de knop linksonder (onder de volumeknoppen) om te selecteren. Wacht maximaal 90 seconden totdat de reset is voltooid.
Wis de cachepartitie
Android gebruikt een systeemcache, die is opgeslagen in de cachepartitie, om apps snel te laden. Soms raakt deze cache beschadigd tijdens en na een update, of om een andere reden. Hoewel dit misschien onschuldig klinkt, kan een beschadigde cache uiteindelijk prestatieproblemen veroorzaken, evenals een heleboel andere kleine ergernissen. Om ervoor te zorgen dat de systeemcache van uw telefoon vers is, kunt u de cachepartitie wissen. Hierdoor wordt de telefoon gedwongen de huidige cache te verwijderen en na verloop van tijd te vervangen door een nieuwe.
Om de cachepartitie op uw S9 Plus te wissen:
- Schakel het apparaat uit.
- Houd de toets Volume omhoog en de Bixby-toets ingedrukt en houd vervolgens de aan / uit-toets ingedrukt.
- Wanneer het groene Android-logo wordt weergegeven, laat u alle toetsen los (‘Systeemupdate installeren’ wordt ongeveer 30-60 seconden weergegeven voordat de menu-opties van het Android-systeemherstel worden weergegeven).
- Druk meerdere keren op de toets Volume omlaag om ‘cachepartitie wissen’ te markeren.
- Druk op de aan / uit-knop om te selecteren.
- Druk op de toets Volume omlaag totdat ‘ja’ is gemarkeerd en druk op de aan / uit-knop.
- Wanneer het wissen van de cachepartitie is voltooid, wordt "Systeem nu opnieuw opstarten" gemarkeerd.
- Druk op de aan / uit-toets om het apparaat opnieuw op te starten.
Installeer app- en OS-updates
Een andere goede manier om de kans op bugs te verkleinen, is door ervoor te zorgen dat alle apps en het besturingssysteem worden bijgewerkt. Standaard zou uw S9 Plus automatisch app-updates moeten downloaden en installeren. Als je dit gedrag hebt gewijzigd, controleer dan handmatig op app-updates in de Play Store. Hier is hoe:
- Open de Play Store-app.
- Tik op het pictogram Meer instellingen linksboven.
- Tik op Mijn apps en games.
- Hit UPDATE ALL knop.
Om te controleren op software-updates, gaat u naar Instellingen> Software-update.
Controleer hoe de microfoon werkt in de veilige modus
Zoals hierboven vermeld, is een van de mogelijke redenen voor het probleem een slechte app. Dit kan ook de reden zijn waarom het eerder op uw andere telefoon is gebeurd. Dezelfde slechte app kan op beide apparaten zijn geïnstalleerd. Om te controleren of een van uw gedownloade apps de boosdoener is, kunt u uw S9 opnieuw opstarten in de veilige modus. Hier is hoe:
- Schakel het apparaat uit.
- Houd de aan / uit-toets ingedrukt voorbij het modelnaamscherm.
- Laat de aan / uit-toets los wanneer "SAMSUNG" op het scherm verschijnt.
- Onmiddellijk nadat u de aan / uit-toets heeft losgelaten, houdt u de toets Volume omlaag ingedrukt.
- Blijf de toets Volume omlaag ingedrukt houden totdat het apparaat opnieuw is opgestart.
- Veilige modus wordt weergegeven in de linkerbenedenhoek van het scherm.
- Laat de toets Volume omlaag los wanneer u Veilige modus ziet.
- Probeer iemand te bellen om te controleren of de microfoon werkt (indien NIET op speakerphone).
Als de microfoon normaal werkt, betekent dit dat je een app-probleem hebt. Omdat de veilige modus de slechte app niet alleen zal lokaliseren, moet u de eliminatiemethode gebruiken om de verdachten te beperken. Hier is hoe je dat doet:
- Start op in veilige modus.
- Controleer het probleem.
- Zodra u heeft bevestigd dat de schuld van een app van een derde partij is, kunt u apps afzonderlijk gaan verwijderen. We raden u aan te beginnen met de meest recente die u heeft toegevoegd.
- Nadat u een app hebt verwijderd, start u de telefoon opnieuw op naar de normale modus en controleert u het probleem.
- Als uw S9 nog steeds problematisch is, herhaalt u stap 1-4.
Reset app-voorkeuren
Het opnieuw instellen van app-voorkeuren wordt vaak over het hoofd gezien in veel artikelen over het oplossen van problemen met Android, maar als het gaat om een probleem als het uwe, kan dit veel helpen. Het is mogelijk dat een of meer van uw standaard-apps niet correct zijn ingesteld, waardoor deze storing optreedt. Omdat er geen manier is om te weten of deze schatting waar is, moet u ervoor zorgen dat alle standaard-apps zijn ingeschakeld. Hier is hoe je dat doet:
- Open Instellingen-app.
- Tik op Apps.
- Tik op Meer instellingen rechtsboven (pictogram met drie stippen).
- Selecteer App-voorkeuren resetten.
- Start uw S9 opnieuw op en controleer het probleem.
Reset alle instellingen
Deze procedure staat los van de vorige omdat deze alle instellingen van uw Android-apparaat omvat en niet alleen de apps. Volg hiervoor de onderstaande stappen:
- Veeg vanaf het startscherm omhoog op een lege plek om de Apps-lade te openen.
- Tik op Algemeen beheer> Instellingen resetten.
- Tik op Instellingen resetten.
- Als u een pincode heeft ingesteld, voert u deze in.
- Tik op Instellingen resetten. Na voltooiing verschijnt een bevestigingsvenster.
Veeg de telefoon schoon (fabrieksreset)
Dit is een drastische stap voor probleemoplossing die alleen moet worden uitgevoerd als geen van de bovenstaande suggesties mislukt. Maak een back-up van uw persoonlijke gegevens voordat u de fabrieksinstellingen herstelt.
- Maak een back-up van uw gegevens.
- Schakel het apparaat uit.
- Houd de toets Volume omhoog en de Bixby-toets ingedrukt en houd vervolgens de aan / uit-toets ingedrukt.
- Wanneer het groene Android-logo wordt weergegeven, laat u alle toetsen los (‘Systeemupdate installeren’ wordt ongeveer 30-60 seconden weergegeven voordat de menu-opties van het Android-systeemherstel worden weergegeven).
- Druk meerdere keren op de toets Volume omlaag om ‘gegevens wissen / fabrieksinstellingen herstellen’ te markeren.
- Druk op de aan / uit-knop om te selecteren.
- Druk op de volume-omlaagtoets totdat ‘Ja - verwijder alle gebruikersgegevens’ is gemarkeerd.
- Druk op de aan / uit-knop om de masterreset te selecteren en te starten.
- Wanneer de masterreset is voltooid, wordt ‘Systeem nu opnieuw opstarten’ gemarkeerd.
- Druk op de aan / uit-toets om het apparaat opnieuw op te starten.