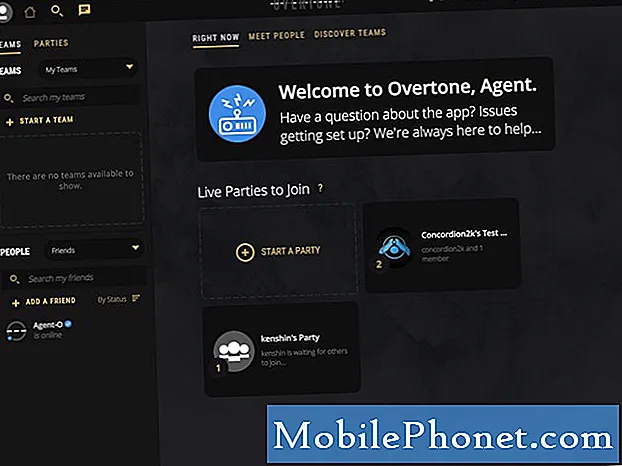Inhoud
- Gebruik Safari in plaats van Chrome
- Dim de schermhelderheid
- Ontdek bronnen-Hogging Apps
- Instellingen voor energiebesparing aanpassen
OS X El Capitan is onlangs uitgebracht, maar de levensduur van de batterij lijkt voor veel gebruikers een probleem te zijn. Hier leest u hoe de slechte OS X El Capitan-batterijduur wordt opgelost, zodat u wat meer gebruik van uw MacBook kunt persen voordat u deze opnieuw moet opladen.
OS X El Capitan wordt geleverd met hetzelfde algehele ontwerp en uiterlijk als OS X Yosemite, met uitzondering van enkele kleine wijzigingen die u misschien wel of niet opmerkt, zoals een nieuw lettertype en een nieuwe draaiende strandbal, maar verder is de meeste gebruikersinterface de dezelfde.
Er zijn echter een aantal nieuwe functies inbegrepen in de nieuwe versie van OS X, waaronder verbeteringen aan Spotlight Search, een nieuwe Multitasking-modus met splitsweergave, OV-routebeschrijvingen in Apple Maps en zelfs een vernieuwde Notes-app die het bijna gelijk stelt aan Evernote.
Helaas heeft niet elke gebruiker een geweldige tijd met de nieuwe OS X-versie, omdat sommige gebruikers deze keer een slechtere levensduur van de batterij melden, waarbij een aantal gebruikers meldt dat ze urenlang batterijlevensduur verliezen met OS X El Capitan.
Om het zachtjes uit te drukken, sommige gebruikers hebben een vreselijke batterijduur gekregen met OS X El Capitan, maar voordat je downgrade naar OS X Yosemite, kun je een aantal dingen proberen die je kunt doen om slechte OS X El Capitan batterijduur te herstellen.
Gebruik Safari in plaats van Chrome
Het is mogelijk dat u Chrome op uw MacBook gebruikt, maar u zult een betere batterijduur krijgen door Safari te gebruiken, wat de ingebouwde webbrowser van Apple is in OS X.
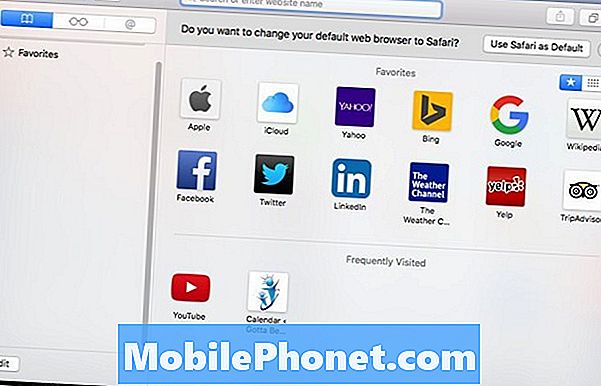
Hoewel het bijna een paar jaar oud is, onthulde deze test dat Safari de beste browser is om te gebruiken in OS X via Chrome, Firefox en Opera.
Het laat zien dat het geheugengebruik van Safari beter is dan die van andere browsers van derde partijen, dus het bespaart systeemresources, wat op zijn beurt de levensduur van de batterij op de lange termijn scheelt. Het verschil is misschien niet iets krankzinnigs, maar het zou het potentieel kunnen hebben om je tegen het einde een beetje extra sap te geven als je MacBook anders al zou zijn overleden door een lege batterij.
Dim de schermhelderheid
Het eenvoudigste dat u kunt doen om de levensduur van de batterij te verlengen op uw MacBook met OS X El Capitan is om de helderheid van het scherm te dimmen wanneer u maar kunt.

U kunt de automatische schermhelderheid zelfs uitschakelen in de instellingen en alles handmatig laten zodat het scherm de helderheid niet automatisch verhoogt wanneer u dat niet wilt. Ga hiervoor naar Systeemvoorkeuren en klik op displays. Van daar, vink uitPas de helderheid automatisch aan.
U kunt eenvoudig een uur toevoegen aan de levensduur van uw batterij door het display naar een niveau te verdraaien waar u nog steeds comfortabel bij bent, in plaats van dat uw MacBook de helderheid voor u aanpast. Het scherm is een van de grootste batterijzers op je MacBook.
Ontdek bronnen-Hogging Apps
Hoewel Apple zijn eigen ingebouwde apps in OS X optimaliseert, zijn veel apps van derden niet zo efficiënt, en als je veel apps van derden gebruikt, is het mogelijk dat ze een heleboel bronnen verbruiken en leeg raken je batterij sneller.
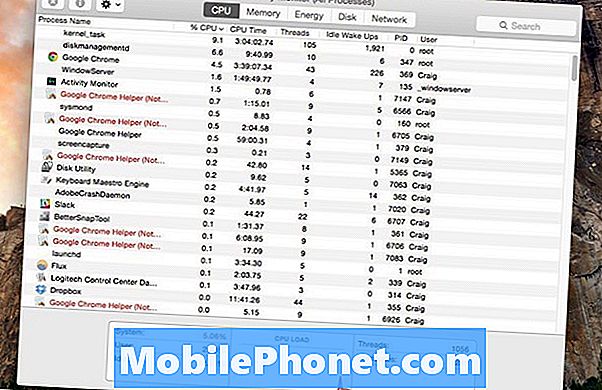
De eenvoudigste manier om te zien welke apps de meeste gebruiksduur van de batterij van uw MacBook gebruiken, is door op het batterijpictogram te klikken in de menubalk in de rechterbovenhoek van het scherm. Dit toont een pop-up die u een sectie toont genaamd Apps die aanzienlijke energie gebruiken. Daaronder zijn de apps waarvan OS X zegt dat ze veel energie verbruiken.
U kunt ook Activity Monitor gebruiken, een hulpprogramma dat is ingebouwd in OS X en dat u laat zien welke apps en services het meeste CPU-vermogen gebruiken. Ga gewoon naarToepassingen> Hulpprogramma's> Activiteitenmonitor om het te openen. Eenmaal daar, selecteert u de processor tab.
Sorteer eerst de lijst met apps op CPU-percentage met de hoogste percentages. Dit geeft aan welke apps en services de meeste bronnen gebruiken.
Als het iets in het bereik van 60-70% en hoger is, dan is het een behoorlijk belangrijk grondstofzwijn. Klik op de app en klik op de Sluit proces af knop in de rechterbovenhoek van het venster. Je kunt de app ook gewoon afsluiten zoals normaal, door er met de rechtermuisknop op te klikken in het dock en te rakenophouden.
Instellingen voor energiebesparing aanpassen
Als u meer controle wilt over hoe uw MacBook werkt wanneer deze op batterijstroom werkt, is er een paneel met instellingen in Systeemvoorkeuren waarmee u precies dat kunt doen.
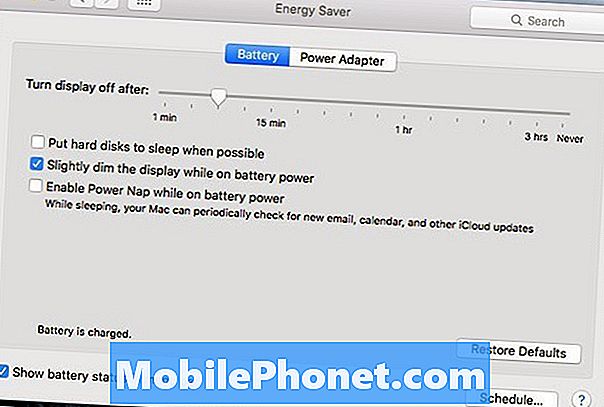
Open systeemvoorkeuren en klik op Energiespaarstand. Het beschikt over instellingen die u van een dergelijke naam mag verwachten.
U kunt bepalen wanneer het scherm moet worden uitgeschakeld na een bepaalde tijd dat de MacBook niet wordt gebruikt en u kunt uw MacBook ook uw harde schijven laten afsluiten wanneer ze niet worden gebruikt.
U kunt het scherm ook automatisch dimmen wanneer u naar de batterij gaat, wat de levensduur van de batterij kan verkorten, maar als u de voorkeur geeft aan volledige handmatige controle over de helderheid, wilt u deze instelling misschien uitschakelen.
Uiteindelijk kan het zijn dat El Capitan niet te vriendelijk is tegen je MacBook, en het is hoogstwaarschijnlijk een fout die Apple snel genoeg zal oplossen in een toekomstige OS X-update. Probeer nu echter deze kleine trucjes uit om een beetje meer uit je batterij te halen.