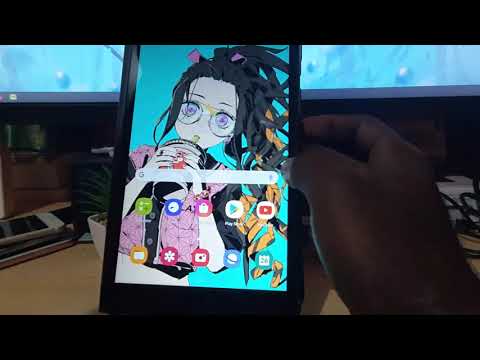
Inhoud
- Wat kan ertoe leiden dat de Galaxy Tab S4 vastloopt of niet meer reageert
- Een bevroren of niet-reagerende Samsung Galaxy Tab S4 repareren
De nieuwe Samsung Galaxy Tab S4 is een uitstekende tablet in zijn klasse, maar hij is niet perfect. Zelfs geweldige telefoons en tablets kunnen van tijd tot tijd bugs tegenkomen die het systeem kunnen bevriezen. Als je een niet-reagerende Samsung Galaxy Tab S4 hebt, zou dit artikel moeten helpen.
Wat kan ertoe leiden dat de Galaxy Tab S4 vastloopt of niet meer reageert
Enkele van de meest voorkomende oorzaken waarom een Android-apparaat kan vastlopen, zijn de volgende:
- tijdelijk systeem vertraagt
- Incompatibele of slecht gecodeerde app
- oververhitting
- trage prestaties
- hardwarestoring
Een bevroren of niet-reagerende Samsung Galaxy Tab S4 repareren
Zoals de meeste Android-problemen, is er geen directe manier om te weten waardoor de Galaxy Tab S4 vastloopt of niet meer reageert. U moet een aantal stappen voor probleemoplossing uitvoeren om zowel de factoren te beperken als een oplossing te vinden.
Geforceerd opnieuw opstarten
Een van de meest voorkomende redenen waarom een Android-apparaat niet reageert, is een tijdelijke bug. Zo'n bug kan om welke reden dan ook voorkomen. Als je merkt dat je Galaxy Tab S4 plotseling bevroren raakt, moet je hem dwingen opnieuw op te starten de eerste stap voor probleemoplossing zijn die je wilt proberen. Bij oudere Samsung Galaxy-apparaten met verwijderbare batterijpakketten is het loskoppelen van de batterij meestal voldoende om een bevroren systeem te repareren. Omdat de Galaxy Tab S4 een niet-verwijderbare batterij heeft, kun je alleen de effecten simuleren van het loskoppelen van de batterij door door de aan / uit-knop en de volumeknop tegelijkertijd langer dan 7 seconden ingedrukt te houden. Hierdoor wordt het apparaat gedwongen het opnieuw op te starten alsof u de batterij heeft verwijderd en opnieuw heeft geplaatst.
Wis de cachepartitie
Soms kunnen Samsung Galaxy-apparaten vertragings- of bevriezingsproblemen ondervinden wanneer de systeemcache beschadigd is. Om de systeemcache van je Samsung Galaxy Tab S4 in topconditie te houden, moet je regelmatig de cachepartitie wissen. Het zou goed moeten zijn om het eens in de paar maanden te doen. Het wordt ook aanbevolen om de cachepartitie na een systeemupdate te wissen om de kans te verkleinen dat deze cache verouderd raakt. Om het te doen:
- Zet het apparaat uit.
- Houd de aan / uit-toets, de starttoets en de volumetoets omhoog tegelijkertijd ingedrukt.
- Laat alle toetsen los wanneer de Android-afbeelding verschijnt.
- Druk op de toets Volume omlaag om Cachepartitie wissen te selecteren.
- Druk op de aan / uit-toets.
- Zodra het wissen van de cache is voltooid, drukt u op de aan / uit-toets om Systeem nu opnieuw opstarten te selecteren.
- Het apparaat start opnieuw op zodra het wissen is voltooid.
Controleer op een slechte app van derden
Niet alle apps zijn gelijk gemaakt. Hoewel de meeste Android-apps prima zijn, zijn sommige misschien niet zo. Een paar kunnen problemen veroorzaken met andere apps of met Android. Om te zien of een app het Android-besturingssysteem verstoort, zet u de telefoon in de veilige modus en observeert u deze enige tijd.
Om opnieuw te starten naar de veilige modus:
- Schakel het apparaat uit.
- Houd de aan / uit-toets ingedrukt.
- Laat de aan / uit-toets los wanneer Samsung op het scherm verschijnt.
- Onmiddellijk nadat u de aan / uit-toets heeft losgelaten, houdt u de toets Volume omlaag ingedrukt.
- Blijf de toets Volume omlaag ingedrukt houden totdat het apparaat opnieuw is opgestart.
- Laat de toets Volume omlaag los wanneer u Veilige modus op het apparaat ziet.
Zodra de telefoon met succes is opgestart in de veilige modus, worden alle gedownloade apps opgeschort. Dit betekent dat alleen apps die bij het besturingssysteem zijn geleverd, mogen worden uitgevoerd. Dus als je Galaxy Tab S4 prima werkt in de veilige modus (zorg ervoor dat je hem een paar uur gebruikt) maar weer problematisch wordt zodra je hem weer in de normale modus zet, is dat een duidelijk teken van een slecht app-probleem. Gebruik de eliminatiemethode om te bepalen welke problematisch is. Dit moet u doen:
- Start op in veilige modus.
- Controleer het probleem.
- Zodra u heeft bevestigd dat de schuld van een app van een derde partij is, kunt u apps afzonderlijk gaan verwijderen. We raden u aan te beginnen met de meest recente die u heeft toegevoegd.
- Nadat u een app hebt verwijderd, start u de telefoon opnieuw op naar de normale modus en controleert u het probleem.
- Herhaal stap 1-4 als uw Galaxy Tab S4 nog steeds problemen oplevert.
Reset app-voorkeuren
Apps kunnen om een aantal redenen een probleem worden, maar een van de meest voorkomende oorzaken is een uitgeschakelde standaardapp of -service. Om een bepaalde taak uit te voeren, zijn de meeste apps afhankelijk van standaard Samsung- of Android-apps. Als om de een of andere reden een noodzakelijke standaardapp is uitgeschakeld, werken apps van derden die deze mogelijk nodig hebben, mogelijk niet correct. Zo'n situatie kan tot problemen leiden. Om ervoor te zorgen dat alle standaard-apps zijn ingeschakeld, probeert u uw app-voorkeuren opnieuw in te stellen met de volgende stappen:
- Open Instellingen-app.
- Tik op Apps.
- Tik rechtsboven op het pictogram Meer instellingen (drie stippen).
- Tik op App-voorkeuren resetten.
Reset alle instellingen
Een ander goed ding om in dit geval te doen, is om de software-instellingen van het apparaat terug te zetten naar hun standaardwaarden zonder de fabrieksinstellingen te herstellen. Dit is meestal effectief bij het oplossen van problemen als gevolg van een verkeerde configuratie. Hier is hoe:
- Veeg vanaf het startscherm omhoog op een lege plek om de Apps-lade te openen.
- Tik op Instellingen> Algemeen beheer> Reset> Reset instellingen.
- Tik op RESET-INSTELLINGEN.
- Als u een pincode heeft ingesteld, voert u deze in.
- Tik op RESET-INSTELLINGEN.
- Het apparaat wordt opnieuw opgestart om de instellingen te resetten.
Installeer updates
Een vaak vergeten manier om bugs te minimaliseren en soms bekende problemen direct op te lossen, is het installeren van updates. Zorg ervoor dat het systeem up-to-date blijft door updates voor zowel Android als apps te installeren.
Fabrieksinstellingen
Een drastische manier om de meeste softwaregerelateerde problemen op te lossen, is fabrieksreset. U wilt deze oplossing alleen doen als geen van de suggesties niet helpt.
- Maak een back-up van gegevens in het interne geheugen. Als u zich hebt aangemeld bij een Samsung-account op het apparaat, heeft u Anti-diefstal geactiveerd en heeft u uw Samsung-inloggegevens nodig om de masterreset te voltooien.
- Schakel het apparaat uit.
- Houd de toets Volume omhoog en de Bixby-toets ingedrukt en houd vervolgens de aan / uit-toets ingedrukt.
- Wanneer het groene Android-logo wordt weergegeven, laat u alle toetsen los (‘Systeemupdate installeren’ wordt ongeveer 30-60 seconden weergegeven voordat de menu-opties van het Android-systeemherstel worden weergegeven).
- Druk meerdere keren op de toets Volume omlaag om ‘gegevens wissen / fabrieksinstellingen herstellen’ te markeren.
- Druk op de aan / uit-knop om te selecteren.
- Druk op de volume-omlaagtoets totdat ‘Ja - verwijder alle gebruikersgegevens’ is gemarkeerd.
- Druk op de aan / uit-knop om de masterreset te selecteren en te starten.
- Wanneer de masterreset is voltooid, wordt ‘Systeem nu opnieuw opstarten’ gemarkeerd.
- Druk op de aan / uit-toets om het apparaat opnieuw op te starten.
Krijg Samsung-ondersteuning
In sommige zeldzame gevallen kan constante bevriezing of vertraging worden toegeschreven aan hardwarestoringen of schade. Als uw Samsung Galaxy Tab S4 is gevallen of is blootgesteld aan elementen voordat u het probleem opmerkt, is de kans groot dat slechte hardware de boosdoener is. Laat Samsung het apparaat controleren als het blijft bevriezen na een fabrieksreset.


