
Inhoud
Ondersteunende aanraking is een functie van de iPhone waarmee de gebruiker het apparaat kan bedienen met een virtuele startknop. Deze functie is ontworpen voor mensen die problemen hebben met het openen van de knoppen op het apparaat of het touchscreen niet goed kunnen bedienen, maar het heeft ook andere toepassingen. Het meest gebruikelijke "andere" gebruik voor hulpaanraking is wanneer een vergrendelknop of een andere knop defect is.
Door gebruik te maken van de ondersteunende aanraakfunctie kan de gebruiker nog steeds op zijn iPhone navigeren, het apparaat vergrendelen en ontgrendelen en andere functies zoals volume bedienen. Deze functie is een geweldige tijdelijke of permanente oplossing voor wanneer iets met de iPhone gebeurt. Volg de onderstaande gids om Assistive Touch op de iPhone te gebruiken.
Hoe Assistive Touch te activeren
Tik vanaf het startscherm van de iPhone op Instellingen.
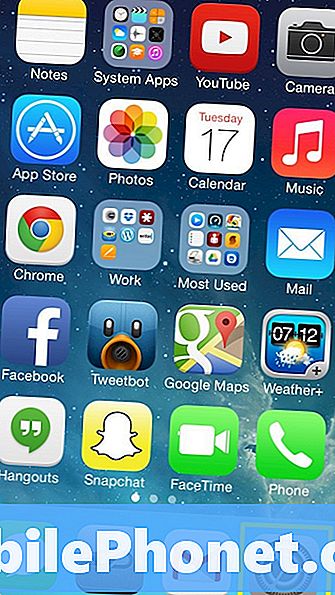
kiezen Algemeen.
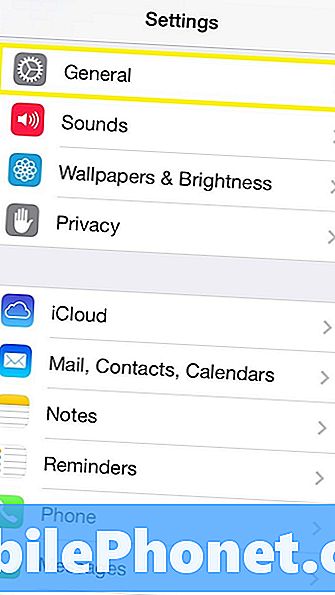
Scroll naar beneden en tik op Toegankelijkheid.
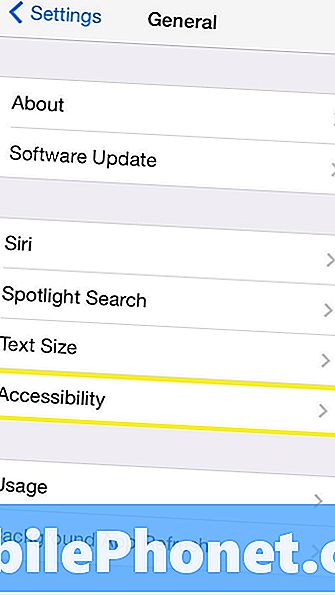
Ga op het tabblad Toegankelijkheid naar de onderkant van de pagina en selecteer Hulpgevoelige aanraking.
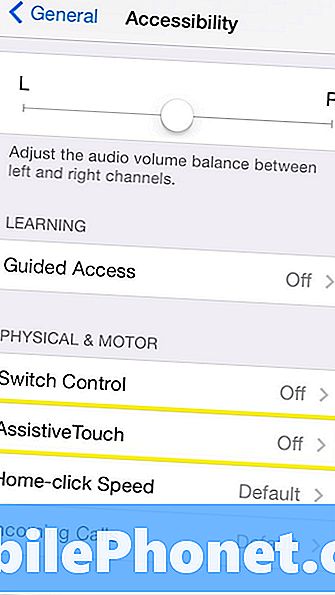
Standaard is Assistive touch uitgeschakeld, schakel de schuifregelaar naar rechts om de functie in te schakelen.Op.
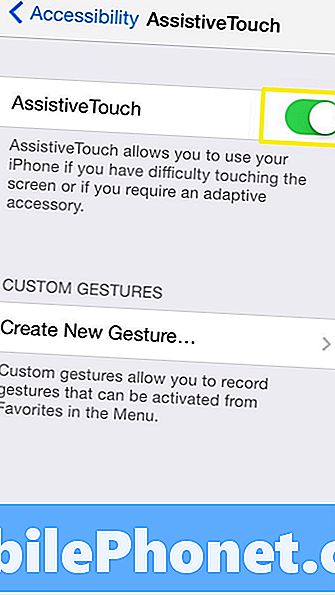
Nadat u de hulpfunctie hebt ingeschakeld, moet een virtuele startknop zoals in de afbeelding hieronder op het scherm van uw apparaat worden weergegeven. Net als bij het verplaatsen van apps op het startscherm, kan de startknop worden verplaatst naar de plaats waar deze het gemakkelijkst toegankelijk is voor de gebruiker en kan deze ook worden verplaatst wanneer dat nodig is. De virtuele startknop wordt bovenaan alle apps weergegeven, dus terwijl deze te allen tijde toegankelijk is, kan het ook vervelend zijn om een game te spelen of zelfs opties binnen applicaties te selecteren.
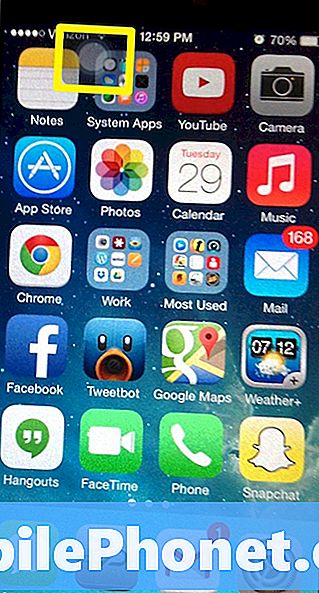
Tik op de virtuele startknop op uw scherm om te beginnen met het gebruik van de hulpgevoelige aanraking. En een menu met alle beschikbare opties zal verschijnen. Twee van de eenvoudigste opties zijn Siri en Home. Door op Siri te tikken, wordt Siri weergegeven, net alsof u de eigenlijke startknop ingedrukt had gehouden. En door Thuis te selecteren, is de actie hetzelfde als tikken op de startknop. Dit kan handig zijn voor degenen die een startknop hebben die op de fritz is gegaan.
Een van de meer gedetailleerde opties vindt u op het tabblad Apparaat. Tik op favorieten voor veelgebruikte gebaren die de gebruiker kan instellen.
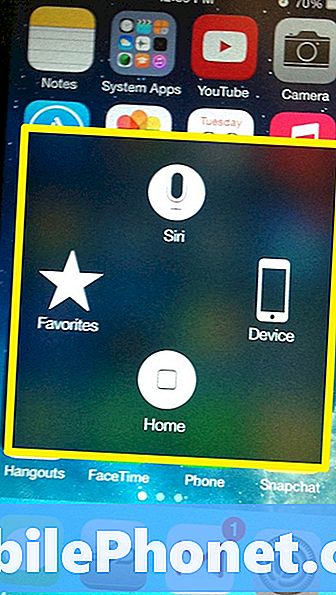
Tik Apparaat.
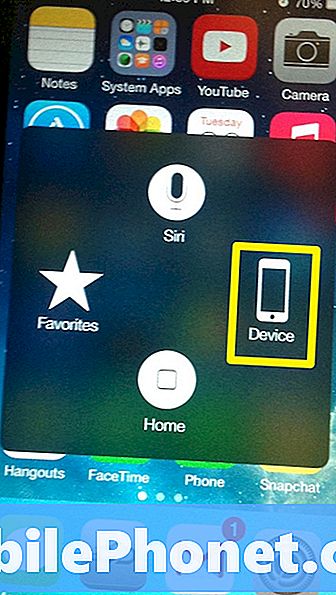
Op deze pagina zijn er vijf verschillende opties om uit te kiezen, selecteer Meerom de rest van de opties onder apparaat te bekijken.
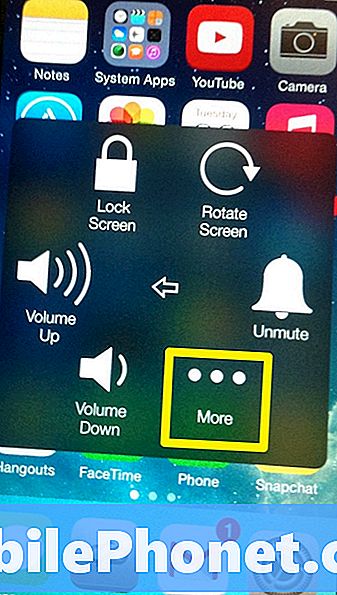
Vier andere opties staan op deze laatste pagina, als de gebruiker ervoor kiest om geen selectie te maken, tik dan op pijlom een menu terug te gaan.
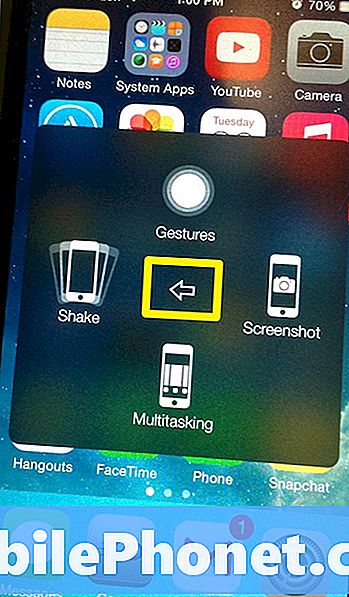
Een laatste coole functie van assistive touch is aangepaste gebaren. Met deze aangepaste bewegingen kunnen gebruikers hun eigen gebaar opnemen en opslaan op het tabblad met favorieten van hulpaanrakingen. Tik op om een aangepast gebaar te maken Favorieten.
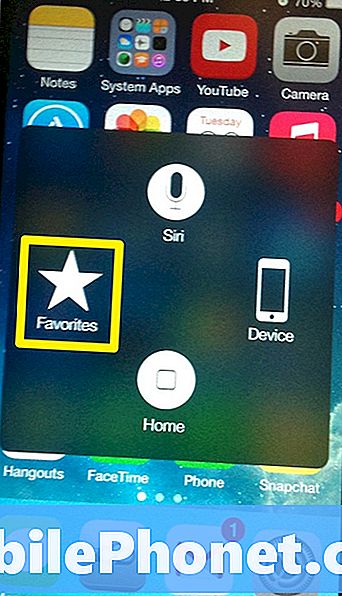
Tik op de volgende pagina op Toevoegen.
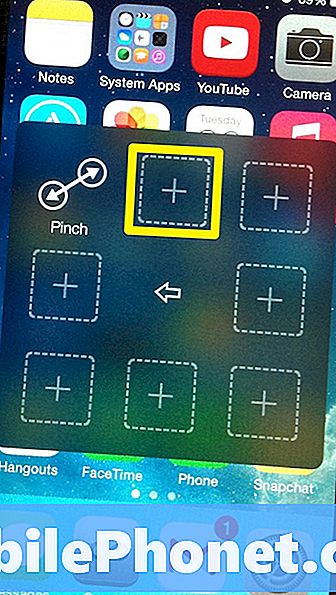
De instellingenpagina voor hulpaanraking verschijnt op het scherm. Als u een beweging wilt maken, tikt of veegt u in het gemarkeerde gebied hieronder. Voor dit voorbeeld is het een dubbele tik.
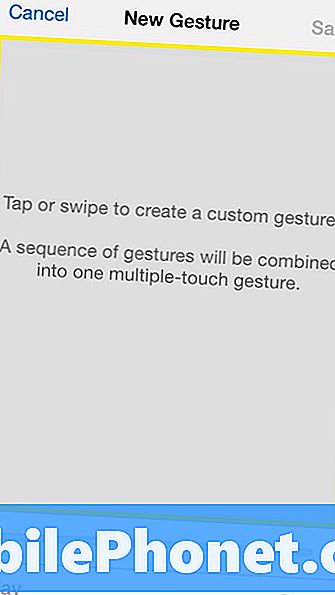
Nadat u de beweging hebt voltooid, selecteert uOpslaanin de rechter bovenhoek.
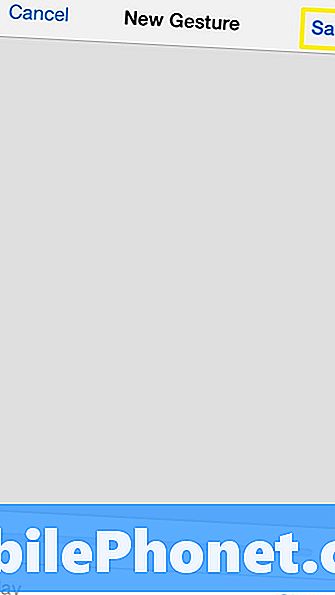
Voer een naam in voor de nieuw gemaakte beweging en tik opOpslaan.
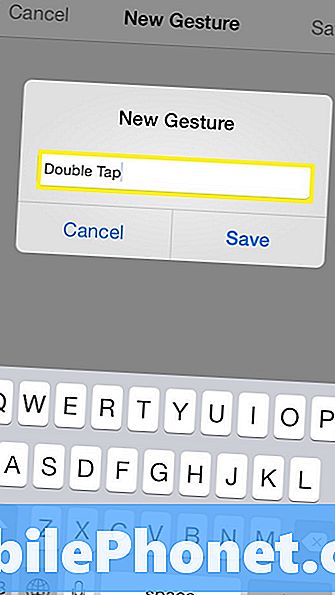
Het gebaar zou nu moeten verschijnen in de lijst onder de pagina Assistive Touch-instellingen.
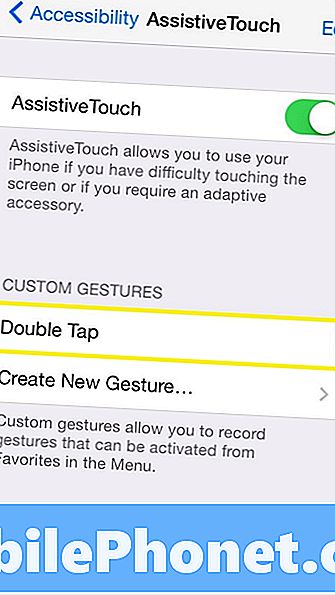
Tik op de virtuele startknop om de nieuwe beweging te gebruiken, selecteer favorieten en tik vervolgens opDubbeltik.

Plaats de beweging op een app in het startscherm om te testen of deze goed werkt.
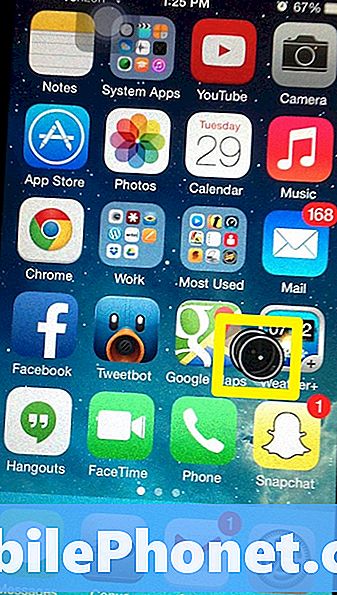
Als de app wordt geopend, hebt u met succes een aangepast gebaar gemaakt.
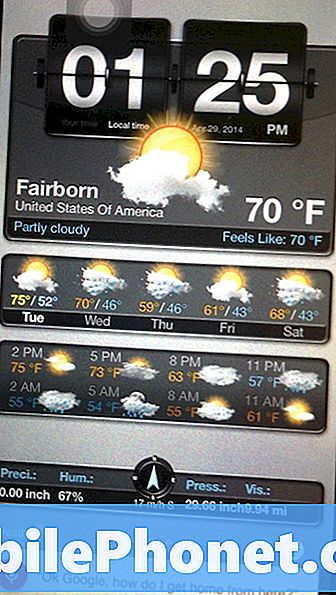


![5 beste AT & T-telefoons [januari, 2015] 5 beste AT & T-telefoons [januari, 2015]](https://a.mobilephonet.com/att/5-Best-ATT-Phones-January-2015.webp)