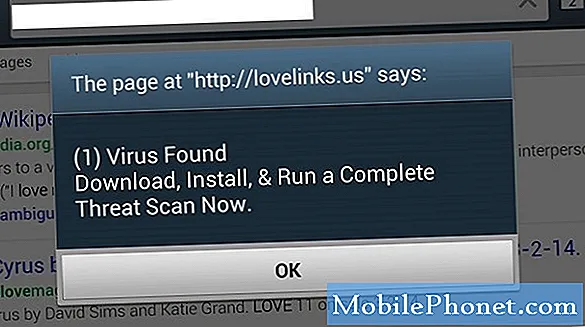Inhoud
- Bewerkers keuze
- Videoresoluties
- Download YouTube-afspeellijsten
- Hoe volledige YouTube-kanalen te downloaden
- Download individuele YouTube-video's
- Extraheer audio van YouTube-video's
- Overzetten naar Android
- Vonnis
Ben je ooit een video tegengekomen op YouTube die je graag zou willen downloaden en opslaan voor later? Dat zijn wij de hele tijd! Er is zoveel goede inhoud op YouTube dat we niet allemaal tegelijk kunnen bekijken. Met abonnementen op services zoals YouTube Red kunnen we nu content downloaden om later offline te bekijken, maar dat is weer een abonnement op een stapel abonnementen en services waarvoor we al betalen.
Bewerkers keuze
Wil je YouTube-video's downloaden om op je Android-apparaat af te spelen? We raden de4K downloaden software. MEER INFORMATIE
Natuurlijk zijn er tal van duistere downloadwebsites op internet waarmee je YouTube-video's van internet kunt downloaden, maar deze moeten worden vermeden. Dat gezegd hebbende, als je ons hieronder volgt, laten we je zien hoe je een veel betrouwbaardere service genaamd 4K Video Downloader kunt gebruiken om je favoriete YouTube-video's te downloaden. Laten we beginnen.
Videoresoluties
4K Video Downloader is een uitstekende keuze voor het downloaden van YouTube-video's. Hoewel er veel verschillende keuzes zijn voor het downloaden van video's, zijn er maar weinig die de mogelijkheden hebben van 4K Video Download.
Zoals de naam al doet vermoeden, ondersteunt 4K Video Downloader het downloaden van 720p-, 1080p- en 4K-video's. En hoewel zeldzaam, kan het ook 8K-video's downloaden. Het enige dat u bij deze meer gedetailleerde indelingen in gedachten moet houden, is dat ze veel compacter zijn qua bestandsgrootte, wat betekent dat het downloaden veel langer kan duren.
Dat gezegd hebbende, kan 4K Video Downloader bijna elk type videoresolutie downloaden dat er is - je hoeft alleen maar geduldig te blijven met enkele van die grotere formaten. Dat gezegd hebbende, volg ons en we laten u stap voor stap zien hoe u video's downloadt met 4K Video Downloaders.
Download YouTube-afspeellijsten
Een van de unieke dingen van 4K Video Downloader is dat je hiermee vrij eenvoudig hele afspeellijsten kunt downloaden. Als je een hele afspeellijst hebt die je wilt downloaden, zoals een zelfstudie-afspeellijst met een of ander educatief onderwerp, hoef je video's niet langer afzonderlijk te downloaden. Nu kunt u ze allemaal tegelijk downloaden, zolang ze maar in een afspeellijst staan.
Om te beginnen, wil je 4K Video Downloader pakken en op je computer installeren. Het is beschikbaar op de meeste platforms: Windows 10, MacOS en zelfs Ubuntu.
Eenmaal gedownload, wil je naar YouTube gaan en de link naar de afspeellijst kopiëren. U kunt dit doen door de volledige URL in de browser te markeren, met de rechtermuisknop te klikken en op te drukken Kopiëren.
Open vervolgens 4K Video Downloader op uw computer. In de linkerbovenhoek wilt u op het pictogram drukken dat zegt Plak de link.
Nu, wanneer de prompt of pop-up verschijnt, wil je de optie selecteren die zegt Download afspeellijst.
4K Video Downloader verkrijgt nu metadata en andere informatie over de afspeellijst. Dit kan even duren, maar als je klaar bent, kun je de kwaliteit kiezen waarin je wilt downloaden. Je kunt de originele kwaliteit kiezen - die werkt tot een resolutie van 4K - of je kunt deze downloaden in de laagste kwaliteit, meestal 240p of 144p.
U kunt ook het bestandspad kiezen waar u uw video wilt opslaan. Druk op de knop "..." om uw bestandsverkenner te openen en kies vervolgens een pad. Als u dit niet doet, worden ze standaard gedownload naar C: Media4K Video Downloader.
Druk ten slotte op de Downloaden knop, waarna de afspeellijst begint met downloaden. Afhankelijk van het aantal video's dat u downloadt en de gekozen resolutie, kan dit een aanzienlijke hoeveelheid tijd in beslag nemen. Zorg ervoor dat u een stabiele verbinding heeft voordat u begint, aangezien u het proces niet wilt onderbreken.
En dat is alles! Je zou je gedownloade video's moeten kunnen vinden op het bestandspad dat je hebt gekozen.
Hoe volledige YouTube-kanalen te downloaden
Ben je ooit een heel kanaal tegengekomen waar je echt van hield? Misschien wilde je alle video's downloaden om ze bij de hand te hebben, of ze langzaam offline bekijken. Een van de meest unieke aspecten van 4K Video Downloader is dat je ze kunt downloaden geheel YouTube-kanalen. Waren aan het praten elke video op het kanaal.
Het is vrij eenvoudig. Pak, net als de eerdere stappen, 4K Video Downloader en installeer het op uw computer. Het werkt op alle drie de belangrijkste platforms: Windows 10, macOS en Ubuntu.
Ga vervolgens naar YouTube en zoek het YouTube-kanaal. U kunt de link in de adresbalk kopiëren. Het ziet er ongeveer zo uit: www.youtube.com/kanaalnaam of www.youtube.com/gebruiker/kanaalnaam.
Open vervolgens 4K Video Downloader, druk op de Plak de link knop linksboven in het programma. Vervolgens laadt 4K Video Downloader het kanaal in de downloader.
Kies vervolgens de kwaliteit waaruit u het wilt downloaden - keuzes van de oorspronkelijke kwaliteit tot de laagste kwaliteit die YouTube u laat downloaden.
U kunt ook het formaat kiezen waarin u wilt downloaden in de vervolgkeuzelijst - MP4, MKV, FLV en zelfs 3GP. Er zijn ook keuzes voor het extraheren van audio, zoals in formaten zoals MP3, M4A en zelfs OGG.
Als je klaar bent, druk je op de Downloaden om het kanaal te downloaden. Afhankelijk van de grootte van het kanaal kan dit een werkelijk lange tijd, en moet met rust worden gelaten totdat het is voltooid. Zorg ervoor dat je een internetverbinding hebt die stabiel en snel genoeg is om dit aan te kunnen.
Download individuele YouTube-video's
We hebben je laten zien hoe je tot nu toe zowel afspeellijsten als kanalen kunt downloaden. Met 4K Video Downloader kunt u echter ook afzonderlijke video's downloaden.
Het is eigenlijk vrij eenvoudig. We hebben je gevraagd om volledige links te kopiëren voor de kanalen en afspeellijsten die je wilt downloaden, en het is net zo eenvoudig om afzonderlijke YouTube-video's te downloaden. In plaats van een link naar het kanaal of de afspeellijst te kopiëren, start je een afzonderlijke video en kopieer je de URL daarheen.
Van daaruit zou je het 4K Video Downloader-programma openen, druk op Plak de linken download de video op dezelfde manier als we je hebben laten zien met de laatste twee methoden. Zo eenvoudig mogelijk!
Hoe zit het met ondertitels?
Met 4K Video Downloader is het ook gemakkelijk om ondertitels voor video's te downloaden. Als u alle bovenstaande stappen volgt, is het enige dat u anders zou doen, het vakje aanvinken dat zegt Download ondertitels. Je kunt vervolgens kiezen in welke taal je de ondertitels wilt downloaden, en dan download je de video zoals normaal.
Extraheer audio van YouTube-video's
Nu, wat als u audio uit YouTube-video's wilt extraheren? We hebben laten doorschemeren hoe je dat eerder zou kunnen doen, maar de stappen lijken veel op het downloaden van een YouTube-video. Aan het einde hoeft u alleen maar de indeling te wijzigen waarin u downloadt.
Het lijkt misschien raar om exclusief audio te downloaden, maar het heeft zijn plaats. Sommige mensen willen de liedjes downloaden van een muziekvideo - wat een soort moreel dilemma is, maar voor ieder zijn eigen - of zullen een podcast willen downloaden. Sommige YouTube-gebruikers posten hun "podcasts" in een videoformaat exclusief op YouTube. Door het audiobestand te downloaden, kunt u het tijdens een autorit op uw telefoon zetten als u niet op de video kunt letten.
Het downloaden van het audiobestand is buitengewoon eenvoudig. Kopieer de YouTube-videolink zoals normaal en druk op de Plak de link knop in de linkerbovenhoek van 4K Video Downloader. Wacht tot 4K Video Downloader de informatie heeft opgehaald en vervolgens onder het Formaat dropdown, kunt u ervoor kiezen om te converteren naar MP3, M4A of OGG.
Kies uw optie en druk vervolgens op Downloaden knop. Het komt terecht in de bestemmingsmap die je hebt geselecteerd, die standaard C: Media4K Video Downloader is.
Overzetten naar Android
Nadat u uw video's heeft gedownload, kunt u ze ook gemakkelijk naar uw Android-apparaat overbrengen. U moet uw Android-apparaat via een USB-kabel op uw computer aansluiten om aan de slag te gaan.
Zoek vervolgens de locatie van de video ('s) die je hebt gedownload. Klik met de rechtermuisknop op de video ('s) en druk op kopiëren. Ga vervolgens naar uw Android-apparaat in de bestandsverkenner en plaats het in de map waarin u het wilt vinden. Sommige mensen die geen bestandsverkenner op hun Android-apparaat hebben, plakken deze gewoon in de DCIM-sectie, waardoor ze de video kunnen openen in de filmrol van hun apparaat.
Als u het in een andere map plaatst, worden sommige telefoons niet geleverd met een bestandsverkenner, dus u moet zoiets als ES File Explorer op uw Android-telefoon downloaden om het te vinden. Als je dat eenmaal hebt gedaan, kun je eenvoudig op het bestand tikken om het af te spelen.
Vonnis
Zoals je kunt zien, maakt 4K Video Downloader het voor iedereen gemakkelijk om individuele YouTube-video's, afspeellijsten en zelfs hele kanalen te downloaden. Je kunt er ondertitels mee downloaden, video's naar audiobestanden converteren en zelfs behoorlijk fantastisch uitziende 4K- of 8K-inhoud downloaden.
Heeft u eerder 4K Video Downloader gebruikt? Als je dat nog niet hebt gedaan, probeer het dan eens op hun website!