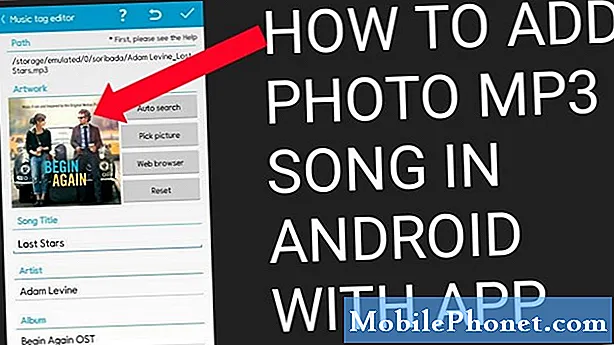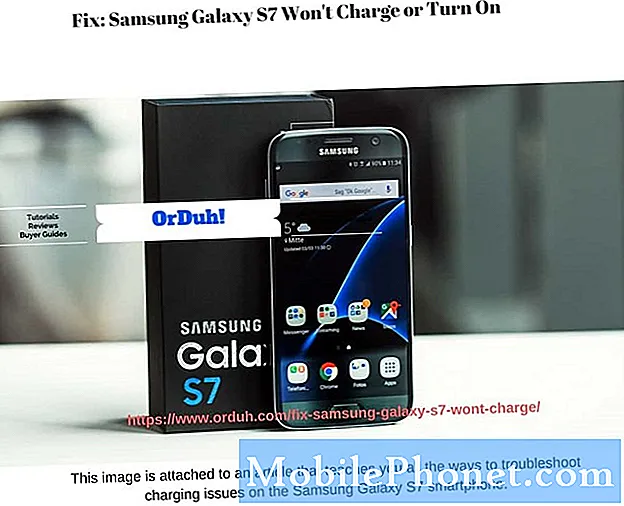Inhoud
- Hoe de macOS Big Sur Beta te downgraden naar Catalina
- Wis uw Mac-schijf
- Installeer macOS Catalina opnieuw
- Herstel uw Time Machine-back-up vanuit Catalina
- Meer informatie over macOS Big Sur
U kunt downgraden van de macOS Big Sur-bèta naar macOS Mojave om terug te gaan naar een stabiele versie van macOS en eventuele macOS Big Sur-bètaproblemen te vermijden. Dit is relatief eenvoudig te doen, maar het kost wat tijd om te voltooien. Op dit moment verlaat je de bètaversie van macOS Big Sur voor ontwikkelaars, maar hetzelfde proces werkt later dit jaar voor de openbare bèta.
Als je je hebt voorbereid op de macOS Big Sur-bèta, is dit een eenvoudig proces omdat je een goede Time Machine-back-up bij de hand hebt. Plan om hier minimaal 30 minuten aan te werken en er langer op te wachten.
De eenvoudigste manier om te downgraden van de macOS Big Sur-bèta naar macOS Catalina, is door een Time Machine-reservekopie te herstellen die je op Catalina hebt gemaakt. Dit brengt je terug naar waar je was voordat je overstapte. U moet handmatig een back-up maken van alle bestanden of foto's die u heeft gemaakt sinds de overstap.
Hier leest u hoe u downgraden van de macOS 11-bèta en teruggaat naar macOS Catalina.
Hoe de macOS Big Sur Beta te downgraden naar Catalina

Hoe de macOS Big Sur-bèta te verwijderen en macOS Catalina opnieuw te installeren.
Sluit je Mac aan op een stopcontact als het een laptop is, want dit duurt even en het is een intensieve taak. U wilt niet dat uw Mac halverwege dit proces wordt uitgeschakeld.
Downgraden is een proces dat uit meerdere stappen bestaat, waarbij uw Mac wordt gewist, de nieuwste versie van macOS Catalina wordt geïnstalleerd en vervolgens herstelt vanaf een Time Machine-back-up. Het kost wat tijd, maar het is gemakkelijk te doen.
U hebt een internetverbinding nodig en dit proces is bedoeld voor gebruikers die de macOS Big Sur-bèta op hun hoofdschijf hebben geïnstalleerd.
Wis uw Mac-schijf
- Start je Mac opnieuw op met behulp van het Apple-menu in de rechterbovenhoek.
- Wanneer het opnieuw wordt opgestartHoud Command en R ingedrukt totdat het menu Hulpprogramma's verschijnt.
- Kies Schijf Nut
- Klik op Doorgaan en klik vervolgens op Opstartschijf. Wordt vaak Macintosh HD genoemd
- Klik op Wissen.
- Kies het APFS-bestandsformaat uit de lijst enklik op Wissen.
Het macOS Catalina-besturingssysteem gebruikt APFS, dus u hoeft niet te knoeien met het Mac OS Extended-systeem dat u mogelijk in eerdere versies van macOS hebt gebruikt.
Installeer macOS Catalina opnieuw
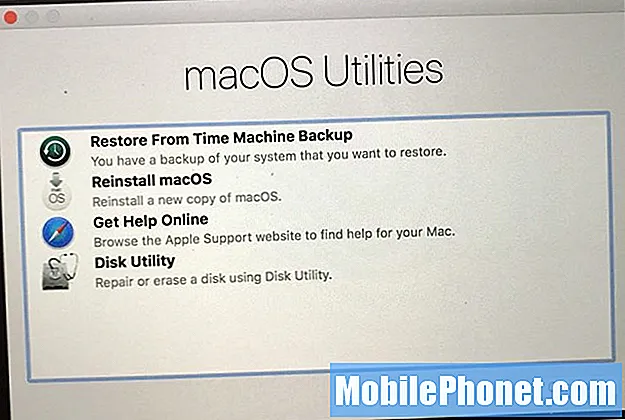
Kies voor het opnieuw installeren van macOS om macOS Catalina weer op je mac te krijgen.
Het duurt een paar minuten om de schijf te wissen. Wacht tot dit proces is voltooid, zelfs als het lijkt alsof het vastzit of vastloopt. Als u klaar bent, kunt u beginnen met het installeren van macOS Catalina.
- Kies MacOS opnieuw installeren op het hoofdscherm van macOS Utilities.
- Klik op Doorgaan en ga akkoord met eventuele voorwaarden.
Wacht tot de Mac opnieuw is opgestart en je bent weer terug op macOS Catalina.
Herstel uw Time Machine-back-up vanuit Catalina

Herstel een Time Machine-back-up van macOS Catalina.
Zodra u weer op macOS Catalina bent, kunt u uw back-up herstellen om al uw bestanden en programma's op hun plaats te zetten. De Time Machine-back-up die u hebt gemaakt voordat u de macOS Big Sur-bèta installeerde, bevat al deze informatie erop.
Als je wilt, kun je deze stap overslaan en opnieuw beginnen, wat handig kan zijn als je macOS Catalina-problemen had.
- Start je Mac opnieuw op enHoud Command en R vast om naar macOS Utilities te gaan.
- Kies Herstellen van Time Machine-back-up keuze.
- Klik op Doorgaan. Vervolgenskies de back-up waarvan u wilt herstellen. U moet verbinding maken met wifi als u een draadloze Time Machine-schijf heeft, of aansluiten als deze zich op een externe schijf bevindt.
- Klik op Doorgaan nadat u de laatste back-up hebt gekozen en wacht tot het herstel is voltooid.
Het herstelproces van Time Machine zal even duren. Het beste dat u kunt doen, is even weggaan en elke 30 tot 60 minuten op uw Mac inchecken om te zien of het klaar is.
10 dingen die u moet doen voordat u de macOS Big Sur Beta installeert