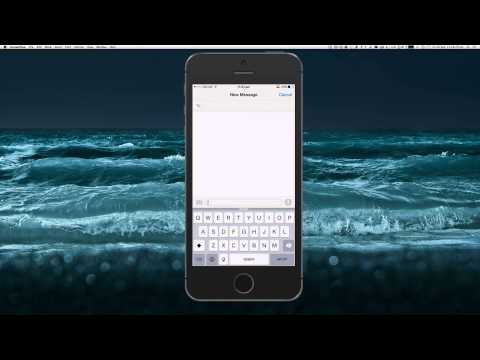
Inhoud
Apple introduceerde een nieuwe functie genaamd QuickType in iOS 8, die gebruikers suggesties voor hun volgende woord biedt terwijl ze typen. Als u echter geen fan bent van de functie, kunt u deze als volgt uitschakelen.
QuickType was een van de grote functies die Apple opdroeg toen het iOS 8 in juni vorig jaar voor het eerst onthulde, en het geeft gebruikers in wezen de mogelijkheid om sneller te typen door je typegewoontes te leren en mogelijke woorden te suggereren terwijl je typt.
Als u bijvoorbeeld een bijzonder lang woord als 'filosofisch' typt, als u het eenmaal begint te typen, zal QuickType uiteindelijk het woord boven in het toetsenbord weergeven. Vanaf daar kun je gewoon op het woord tikken om het automatisch voor je in te typen.
Hoewel veel gebruikers vinden dat QuickType nuttig is, vindt niet iedereen het op de lange termijn echt nuttig en kost het kostbare schermruimte dat voor andere dingen zou kunnen worden gebruikt. Daarom vinden veel gebruikers het productiever om uit te schakelen QuickType helemaal.
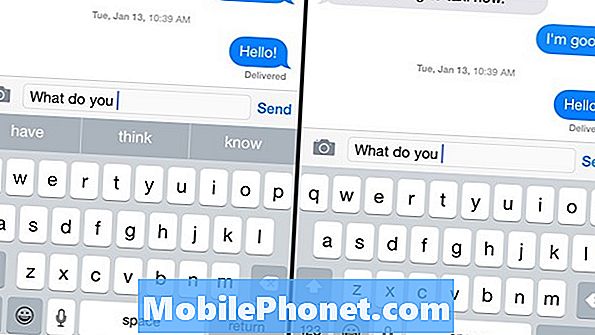
Voor en na bij het uitschakelen van iOS 8's QuickType
U kunt als volgt QuickType uitschakelen op uw iPhone of iPad in iOS 8.
Hoe QuickType uit te schakelen
Als u vindt dat de QuickType-functie van iOS 8 meestal net een ergernis is als u tekstberichten typt, volgt u deze eenvoudige stappen:
- Open de instellingen app en navigeer naar Algemeen> Toetsenbord.
- Scroll naar beneden en vind waar het staat Voorspellend.
- Tik op de tuimelschakelaar rechts van Voorspellend om het uit te schakelen.
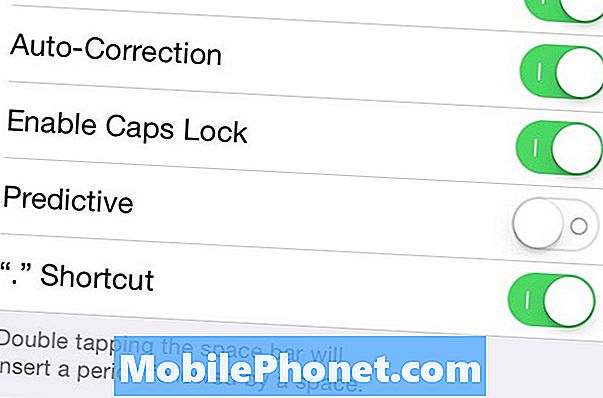
Dat is alles wat er is. Vanaf nu verschijnen er geen woordsuggesties meer en krijg je een deel van je schermruimte terug.
Sneltoetsen kunnen echter nog steeds nuttig zijn en u hoeft QuickType niet te hebben om uw eigen sneltoetsen op het toetsenbord te hebben (ook tekstuitbreiding genoemd). Gelukkig kun je sneltoetscombinaties inschakelen zonder dat ze interfereren zoals QuickType doet.
Tekstuitbreiding houdt in dat u een kort zoekwoord invoert en automatisch een lang stuk informatie of een woord typt dat overeenkomt met dat trefwoord. Het lijkt veel op een Harry Potter-spreuk, waarbij je een paar magische woorden zegt en dan, poef, er gebeurt iets magisch. Behalve met tekstuitbreiding, is het minder magisch en praktischer.
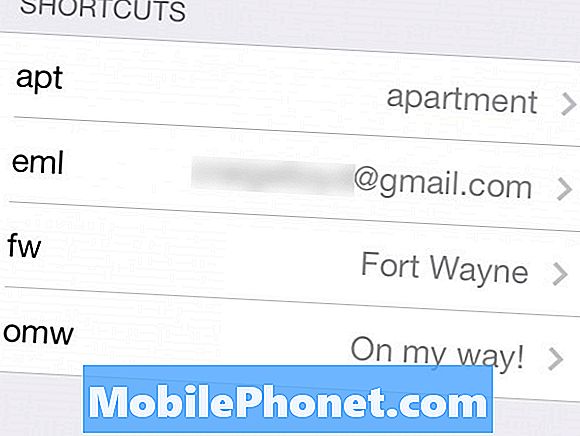
Ik zou er bijvoorbeeld voor kunnen zorgen dat telkens wanneer ik 'eml' typ op mijn iPhone-toetsenbord, dit automatisch mijn e-mailadres in het tekstvak uitspuwt, zodat ik het niet handmatig hoef in te tikken. Dit bespaart over het algemeen een hoop tijd en het is veel handiger dan alles elke keer handmatig uit te typen, vooral als je elke dag iets typt, zoals standaardantwoorden op e-mails.
Als u dit nog niet wist, heeft iOS een ingebouwde functie voor tekstuitbreiding. Het is vrij beperkt in vergelijking met speciale apps die je kunt downloaden en installeren, maar het is een geweldige plek om te beginnen om een gevoel voor tekstuitbreiding te krijgen.
Open gewoon de instellingen app en navigeer naar Algemeen> Toetsenbord en open de shortcuts sectie. Tik opNieuwe snelkoppeling toevoegen ... om te beginnen met het instellen van eigen zinnen. In deUitdrukking tekstvak, typ het woord of de zin die u wilt weergeven wanneer u typt in een kort trefwoord of een korte afkorting. Typ vervolgens dat trefwoord of die afkorting in dekortere weg tekstvak. Als dat is gebeurd, tikt u opOpslaan in de rechterbovenhoek en je bent klaar.


