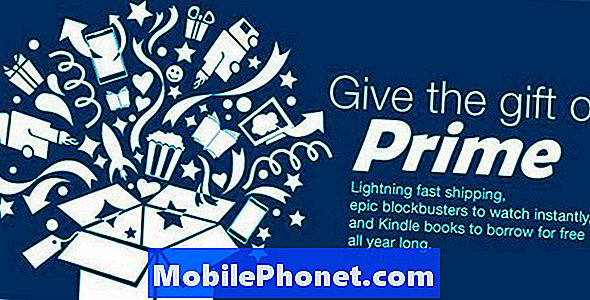Inhoud
OS X El Capitan is onlangs uitgebracht en komt met een handvol nieuwe functies, maar als je niet dol bent op de nieuwe muisaanwijzer, kun je dit als volgt uitschakelen.
De nieuwe versie van OS X wordt geleverd met hetzelfde algehele ontwerp en uiterlijk als OS X Yosemite, met een paar kleine verschillen die u wel of niet opmerkt, maar er zijn een hele reeks nieuwe functies waarvan gebruikers op de hoogte moeten zijn, inclusief Spotlight Search-verbeteringen , veeg gebaren in een handvol apps, routebeschrijvingen in Apple Maps en een multitasking-functie met gesplitste weergave waarmee u eenvoudig vensters opzij kunt klikken.
Een van de functies die vrij handig is, is de mogelijkheid om gemakkelijk uw muisaanwijzer te vinden door snel uw muis te schudden of uw vinger op het trackpad te schudden. Als u dit doet, wordt de muisaanwijzer vergroot zodat deze gemakkelijker te herkennen is.

Te vaak heb ik geprobeerd die kleine muisaanwijzer op mijn scherm te vinden, terwijl ik om de muis schudde, maar deze nieuwe functie zou dat proces een beetje eenvoudiger moeten maken.
Lezen: Moet je updaten naar OS X El Capitan?
Als je dit probleem echter niet zo vaak hebt, is het een functie die je waarschijnlijk niet zult gebruiken en die je in de weg kunt zitten, omdat je hem gemakkelijk kunt activeren, zelfs als je hem niet probeert te vinden uw muisaanwijzer.
Als u deze functie niet wilt, volgt u hier hoe u de muisaanwijzer in OS X El Capitan uitschakelt.
Het OS X El Capitan muisaanwijzergebaar uitschakelen
Een functie als deze in OS X kan erg handig zijn, vooral als je een grote monitor hebt of meerdere monitoren gebruikt voor je beeldschermconfiguratie. Als u echter alleen een 13-inch MacBook gebruikt, is het waarschijnlijk vrij eenvoudig om uw muisaanwijzer te herkennen.
Dit is waarom degenen die niet hoeven te spelen dit kleine gebaar soms een beetje irritant vinden, omdat het vrij eenvoudig te activeren is wanneer je de cursor beweegt. Het kan ook vervelend zijn wanneer u foto's bewerkt of een game speelt.
Gelukkig is deze functie eenvoudig uit te schakelen, zodat je er nooit meer mee te maken krijgt.
Eenvoudig openen Systeem voorkeuren en navigeer naar Toegankelijkheid> Display. Schakel het vinkje uit in dit vakje Schud muisaanwijzer om te lokaliseren.
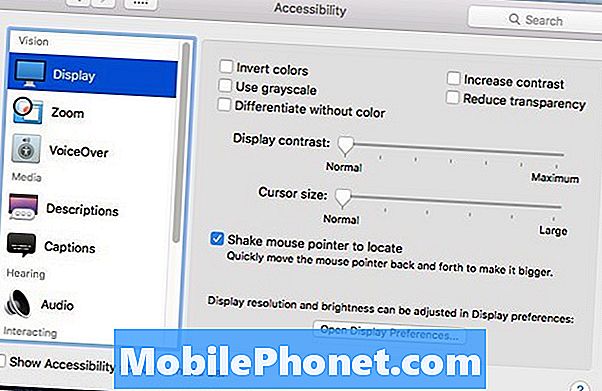
Dit is misschien een verborgen functie die sommige gebruikers misschien niet kennen en die ze per ongeluk vrij gemakkelijk kunnen ontdekken, maar als u een kleiner scherm hebt, zoals een laptop, is het een functie die u waarschijnlijk niet vaak zult gebruiken.
Er zijn een handvol andere instellingen die je misschien wilt aanpassen terwijl je bezig bent, inclusief het ophalen van de oude Mission Control terug waar je in staat was om vensters te groeperen per app. Standaard is dit uitgeschakeld, maar je kunt het eenvoudig inschakelen Systeemvoorkeuren> Mission Control.
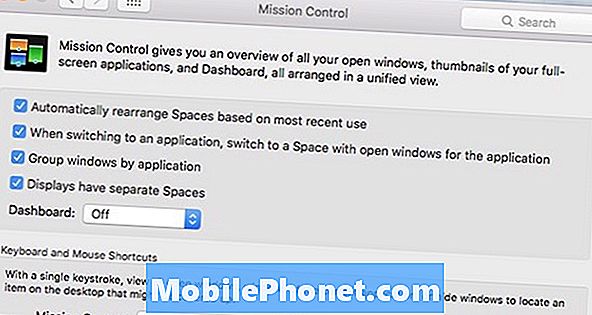
Je kunt OS X ook je Apple ID-wachtwoord laten opslaan wanneer je een gratis app downloadt en je hebt alleen een wachtwoord nodig wanneer je daadwerkelijk een app koopt. Ga in Systeemvoorkeuren> App Store om deze instelling aan te passen.
Je kunt zelfs de menubalk bovenaan verbergen net zoals je zou doen met het dock, zodat het verborgen blijft totdat je het nodig hebt. Ga naarSysteemvoorkeuren> Algemeen en vink het vakje naast aan Verberg en laat de menubalk automatisch zien. Hierdoor wordt de menubalk net als het dock verborgen en wanneer u deze wilt openen, verplaatst u uw muis naar de bovenkant van het scherm om het weer zichtbaar te maken.