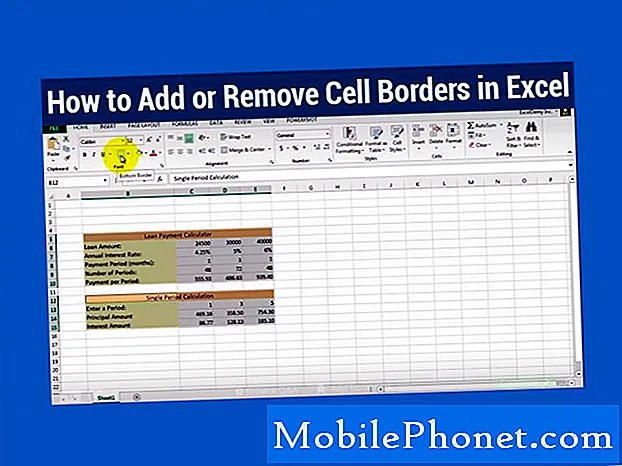Hier leest u hoe u de meldingsbalk van de Galaxy S10 kunt aanpassen en waarom u dit zou moeten of wilt doen. Met de camera-uitschakeling op het scherm is het systeemvak dit jaar heel wat anders, dus het veranderen van de bedieningselementen en instellingen is een groot probleem. Op die manier hebt u snel toegang tot de functies die u het meest gebruikt. Of dat nu het gebruik van WiFi en de nachtmodus is of het wijzigen van het aantal meldingspictogrammen in het algemeen.
Wanneer u vanaf de bovenkant van het scherm naar beneden veegt, ziet u enkele bedieningselementen voor Snelle instellingen en recente meldingen. Veeg een tweede keer naar beneden en u krijgt een uitgebreide weergave van uw gehele berichtenbalk.
Alles hier is volledig aanpasbaar, zodat u meer met uw telefoon kunt doen. Dus in plaats van door het instellingenmenu op uw telefoon te bladeren, kunt u het in uw persoonlijke behoeften aanpassen met onze gids hieronder. De video is van een Note 9, maar dezelfde stappen en instellingen zijn van toepassing op de Galaxy S10.
Pas de meldingsbalk van de Galaxy S10 aan
Veeg om te beginnen twee keer omlaag vanaf de bovenkant van het scherm, zoals je ziet in de bovenstaande video of onze onderstaande instructies. Die tweede veeg breidt het gebied van de mededelingsbalk uit en de 3-punt bovenaan het scherm is waar we zullen beginnen.
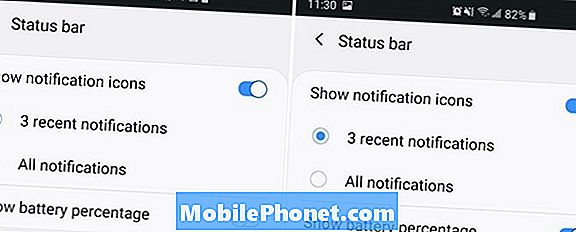
- Omlaag trekken Notificatie balk,wip naar beneden atweede keer om het volledig uit te breiden
- Druk op3-dots Menu naast het tandwielpictogram van de instellingen
- kiezenKnop Bestellen, Knoppenraster of statusbalk
- Aanpassen uw rastergrootte of de volgorde van de snelle instellingen door de pictogrammen te slepen en neer te zetten
- RakenGedaan af te maken
Je eerste optie is om de volgorde van de knoppen te wijzigen. Op die manier kun je alles doen wat je wilt als je de eerste paar cirkelpictogrammen zoals wifi, Bluetooth en de stille modus veegt. Als een schakelaar voor de flitser of vliegtuigmodus. Druk gewoon op, houd en sleep de pictogrammen naar waar u ze wilt hebben. En ja, er is een zaklampoptie ingebouwd.
Tik vervolgens op“Grid” om het aantal apps en instellingen dat u op het scherm ziet te veranderen. Eigenaars kunnen kiezen tussen3 × 3, 4 × 3 of 5 × 3. In onze onderstaande afbeelding ziet u een aantal snelkoppelingen voor snelinstellingen, of bijna allemaal, allemaal gebaseerd op het raster dat u kiest.

Als u 5 × 3 kiest, heeft u veel meer opties en bedieningselementen binnen handbereik door eenvoudigweg op het scherm te vegen. Persoonlijk is 4 × 3 een goede middenweg. U kunt ook de schuifregelaar voor de helderheid van het scherm naar de bovenkant van de onderkant verplaatsen, maar er is geen manier om deze volledig te verwijderen. Je kunt ook de wifi-melding niet verwijderen. Veeg het weg en het komt gewoon terug.
Andere aanpassingen (kleur van de kennisbalk, enz.)
Daarnaast zijn er enkele andere stappen die eigenaren kunnen nemen om het gebied met meldingen te personaliseren. Dit omvat het toevoegen van een batterijpercentage aan uw berichtenbalk, het wijzigen van de kleur of zelfs het beperken van het aantal weergegeven pictogrammen. Ik haat het als de berichtenbalk voor 100% vol is, wat snel gebeurt nu ze zijn overgestapt om plaats te maken voor de camera. Dus, ga naar beneden, tik op de 3-puntjes, kies Statusbalk en beperk het tot toon alleen drie meldingspictogrammen.
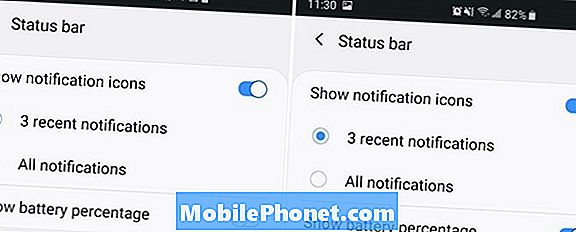
U kunt ook de tekengrootte, klok en meer wijzigen. De meest populaire verandering is het toevoegen van een thema, dat de volledige kleur van de notificatiebalk en uw instellingenmenu verandert. In feite verandert een thema meerdere aspecten van je telefoon en zo ziet mijn Galaxy S10-mededelingenbalk er in de schermafbeeldingen hier zo anders uit dan die van jou. Ik gebruik een "Material Dark" thema van Android door Cameron Bunch. Het heeft volledig veranderd hoe mijn notificatiebalk er uitziet.
Om een deel van deze kop te wijzigen inInstellingen> Achtergrond en thema's> en kies een nieuw thema. De meeste thema's zullen de kleur van de notificatiebalk, snelle instellingen en vele andere aspecten van uw apparaat volledig veranderen.
En ten slotte navigeert u naarInstellingen> Display > Schermzoom en lettertype om de grootte van tekst of pictogrammen aan te passen. U kunt uw lettertype, stijl, pictogrammen, de grootte van de tekst en zelfs de algehele schaal en grootte van de inhoud op uw scherm wijzigen. Dit heeft invloed op alles, inclusief de pictogrammen van de meldingsbalk.
Al deze gecombineerde opties geven je een verbeterde en meer persoonlijke ervaring op je Galaxy S10. Terwijl je hier bent, bekijk deze 10 andere leuke dingen die de Galaxy S10 kan doen. En, vergeet niet om een zaak te krijgen, zodat deze jarenlang meegaat.