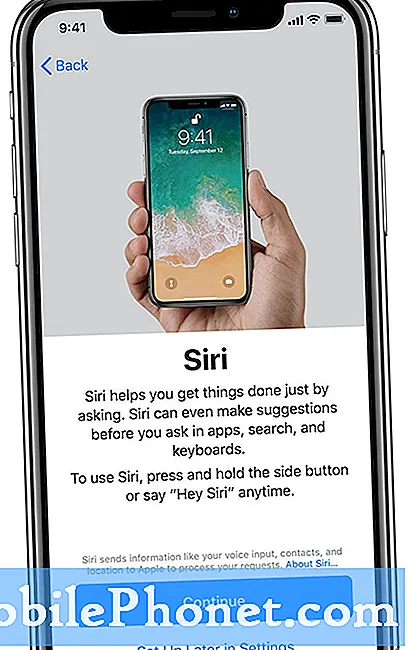Inhoud
Geïntroduceerd met OS X Mountain Lion in 2012, werd het meldingscentrum al snel een grote functie voor Mac-gebruikers. Hier leest u hoe u het kunt aanpassen en er het maximale uit kunt halen.
Het Mac-meldingencentrum kan worden geopend door op het pictogram Berichtencentrum rechtsboven op het scherm te klikken. Hierdoor verschijnt het Berichtencentrum. Er zijn twee gedeelten in het Berichtencentrum: Meldingen en Vandaag.
Meldingen zullen uiteraard bestaan uit eventuele meldingen die u ontvangt en u kunt aanpassen welke apps u meldingen geven en welke niet. Wat het gedeelte Today betreft, bevat het alle widgets die u snel wilt openen wanneer u het Berichtencentrum opent. U kunt het weer, wereldklokken, herinneringen, aankomende evenementen en nog veel meer weergeven.
Als u het Mogelijkhedencentrum van uw Mac optimaal wilt benutten, kunt u dit als volgt aanpassen:
Pas meldingen aan
Om aan te passen voor welke apps u meldingen ontvangt en welke apps u heeft gedempt, kunt u dit doen in Systeem voorkeuren en klikken op meldingen.
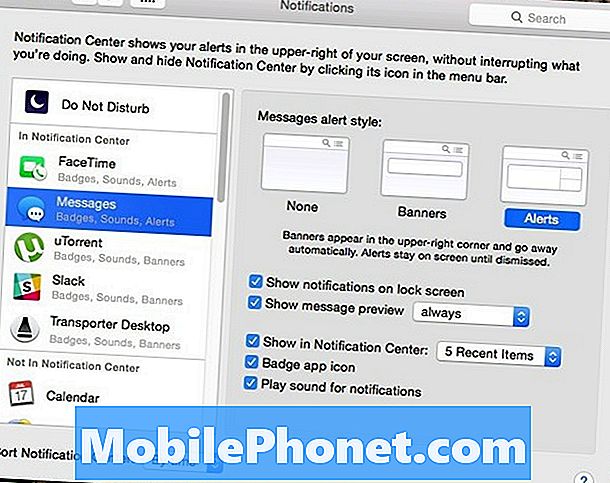
Het lijkt erg op hoe het werkt in iOS 8, maar je kunt gewoon kiezen voor welke apps meldingen zijn ingeschakeld en welke apps niet door te klikken en apps naar de twee verschillende secties in de linkerzijbalk te slepen.
Persoonlijk heb ik alleen meldingen ingeschakeld voor een klein handjevol apps, simpelweg omdat ik niet altijd een heleboel meldingen ontvang, maar misschien ben je iemand die er van gedijt, dus pas je apps dienovereenkomstig aan.
Pas widgets aan
In de Vandaag in het Berichtencentrum, ziet u dat u widgets kunt toevoegen voor snelle toegang tot een verscheidenheid aan informatie. Volg deze eenvoudige stappen om widgets aan dit gedeelte toe te voegen:
- Klik op het pictogram Berichtencentrum helemaal rechts boven in het scherm in de menubalk. Hiermee wordt Meldpunt geopend.
- Klik op de Vandaag tab als het er nog niet is en klik dan op Bewerk onderaan onderaan.
- Aan de rechterkant ziet u een lijst met widgets die u kunt toevoegen. Klik eenvoudig op de kleine groene knop rechts van een widget om deze toe te voegen aan het Berichtencentrum.
- Klik Gedaan onderaan om de wijzigingen op te slaan.

Als je een widget wilt verwijderen, hoef je alleen nog maar naar Bewerken te gaan en klik je op de kleine rode knop naast de widget die je wilt verwijderen.
Een waarschuwing echter: widgets kunnen de prestaties verminderen en hebben een merkbaar effect als je een oudere en langzamere Mac hebt, dus houd hier rekening mee wanneer je widgets toevoegt. Het is misschien een goed idee om alle widgets volledig uit te schakelen als u een prestatieafname ziet.
Schakel Meldingscentrum helemaal uit
Voor sommige gebruikers is het Berichtencentrum in OS X geweldig, maar voor andere gebruikers wordt het nooit gebruikt. Als je het nooit gaat gebruiken, waarom draait het dan op de achtergrond met het opnemen van bronnen?
U kunt het Berichtencentrum zelfs helemaal uitschakelen. Volg eenvoudig deze eenvoudige stappen:
- Open de Terminal app in Toepassingen> Hulpprogramma's.
- Kopieer en plak deze opdracht in het Terminal-venster en druk op invoeren: launchctl unload -w /System/Library/LaunchAgents/com.apple.notificationcenterui.plist
- Plak deze opdracht vervolgens in Terminal en druk op invoeren: killall NotificationCenter
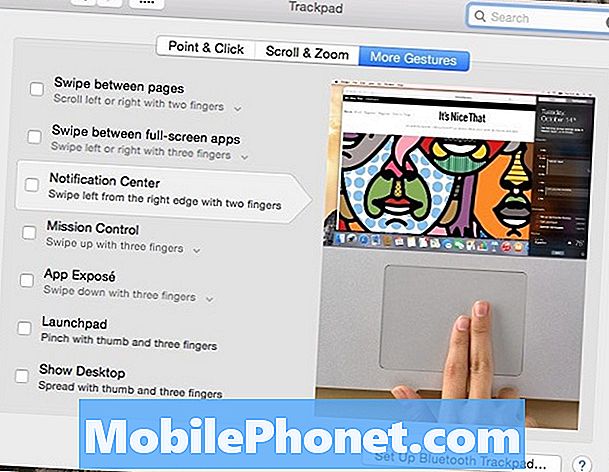
Meldingscentrum is officieel verdwenen en het kleine pictogram verdwijnt uit de menubalk. Als u echter met twee vingers van de rechterkant veegt, wordt er nog steeds een grijze spatie weergegeven op de plaats waar het Berichtencentrum zich bevond. Ga als volgt te werk om deze uithaalbeweging uit te schakelen:
- Doe open Systeem voorkeuren en klik op trackpad.
- Klik op de Meer gebaren tab en verwijder het vinkje Notificatie centrum.