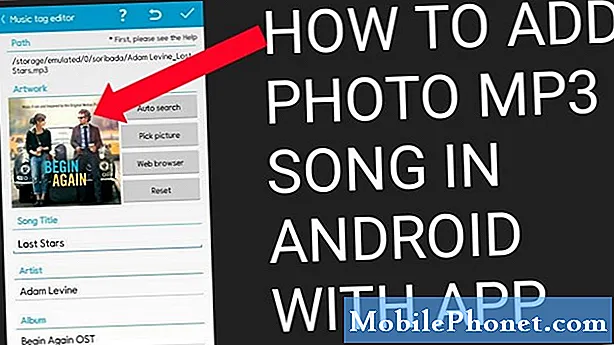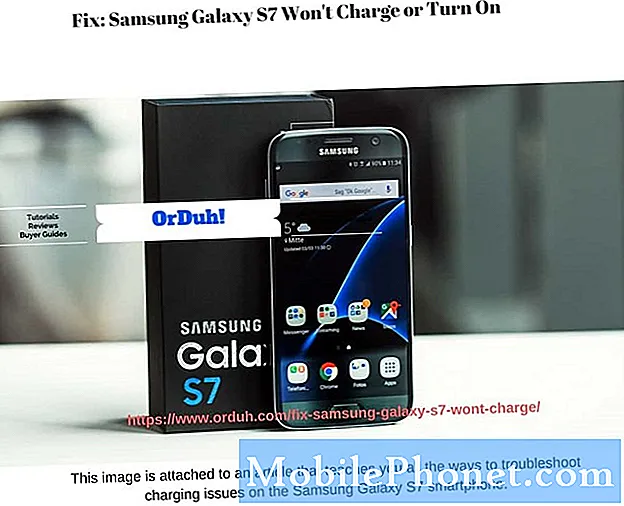Inhoud
Als je dingen sneller wilt doen op je Mac, is het gebruik van sneltoetsen op het toetsenbord de beste manier om productiever te zijn zonder de bochten te verslaan. U kunt als volgt de sneltoetsen voor toetsenborden aanpassen in OS X.
Hoewel er een specifieke manier is om iets op je Mac te doen, is er altijd een manier om het sneller te doen. Sneltoetsen zijn de meest populaire manier om iets sneller gedaan te krijgen, en soms is dit de enige manier om iets gedaan te krijgen (zoals het maken van een screenshot).
Misschien kent u de standaardtoetsenbordsnelkoppelingen, zoals kopiëren en plakken, maar er zijn meer manieren die elke gebruiker zou moeten weten.
Bovendien kunt u zelfs sneltoetsen aanpassen in OS X om ze naar wens te wijzigen. Sommige sneltoetsen zijn ongelooflijk handig, maar ze kunnen erg verwarrend zijn, omdat ze misschien drie of meer toetsen nodig hebben om naar beneden te drukken, en als je een handvol toetsenbordsneltoetsen wilt onthouden, kan het nogal snel verwarrend zijn.
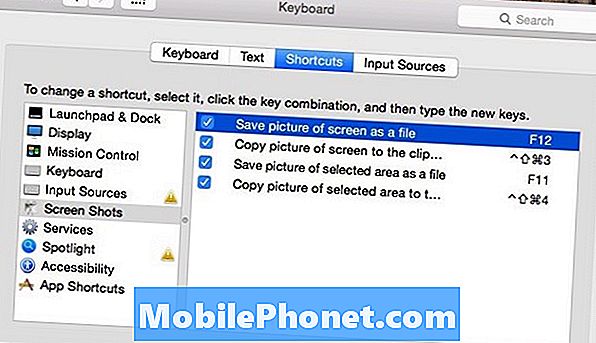
Hier leest u hoe u toetscombinaties in OS X kunt aanpassen, waardoor het snel onthouden van sneltoetsen eenvoudiger wordt.
Sneltoetsen aanpassen
Eén sneltoets die ongelooflijk verwarrend is, is een screenshot maken. Cmd + Shift + 3 neemt een screenshot van je Mac en slaat het op als een bestand op je bureaublad. Natuurlijk is deze toetscombinatie niet ongelooflijk moeilijk om te onthouden, maar het is best moeilijk om het met één hand te doen. Gelukkig kun je deze snelkoppeling veranderen in iets dat op het toetsenbord wat gemakkelijker uit te voeren is.
Als u een sneltoets wilt wijzigen, gaat u naar Systeemvoorkeuren> Toetsenbord> Sneltoetsen. Navigeer naar een specifieke snelkoppeling door een categorie te selecteren in de linkerzijbalk. Ik heb besloten om te klikken Schermafbeeldingen en verander sommige van die snelkoppelingen naar iets eenvoudiger.
Wanneer u een snelkoppeling vindt die u wilt wijzigen, klikt u eenvoudig op de sneltoets naar rechts en voert u een nieuwe sneltoets in. Ik heb de sneltoets voor het maken van een screenshot gewijzigd in F12. Ik moet nog steeds op de functietoets en dan op F12 drukken, maar volgens mij is het nog steeds veel eenvoudiger dan Cmd + Shift + 3.

Het mooie van maatwerk is echter dat je het kunt veranderen in wat je maar wilt om het je gemakkelijker te maken. U kunt zelfs sommige sneltoetsen van uw keuze uitschakelen. Als u bijvoorbeeld Mission Control niet gebruikt, kunt u gewoon alle toetsenbordsnelkoppelingen die horen bij Mission Control uitschakelen, zodat u niet per ongeluk op een snelkoppeling slaat en deze activeert.
Handige sneltoetsen die je moet kennen
Er zijn een hoop toetsenbordsneltoetsen in OS X, maar hier zijn er een paar die goed te kennen zijn en die je kunnen helpen tijd te besparen en te voorkomen dat je gek wordt.
Cmd + Shift + V - Plakt gekopieerde tekst zonder de opmaak (zoals als het vet of cursief was toen u het kopieerde).
Cmd + Shift + T - Opent een tabblad opnieuw dat u mogelijk per ongeluk hebt gesloten.
Cmd + ` - Schakelt tussen verschillende vensters van dezelfde applicatie die u open hebt.

Cmd + Shift + F - Wordt onmiddellijk geopend en geeft de Al mijn bestanden venster.
Cmd + N - Opent een nieuw Finder-venster.
Cmd + Opt + Esc - Opent het venster Forceer stop waar u een app kunt selecteren om geforceerd stoppen.
Cmd + Tab - Brengt de app-switcher op gang om tussen apps te schakelen.
Shift + Opt + Volume - Past de volumes in stappen van een kwart aan, waardoor fijnere volumeregelaars mogelijk zijn.
Cmd + Space - Biedt OS X Spotlight Search.