
In deze handleiding wordt uitgelegd hoe u de meldingsbalk van Galaxy Note 9 aanpast en waarom u dit zou moeten doen. Met dit type aanpassing hebt u eenvoudig toegang tot enkele functies die u het meest gebruikt. Of dat nu wifi is, mobiele hotspots, verbinding maken met Bluetooth-luidsprekers of je auto en andere bedieningselementen. Om nog maar te zwijgen over het veranderen van het uiterlijk en het gevoel van je telefoon.
Wanneer u vanaf de bovenkant van het scherm naar beneden veegt, ziet u enkele bedieningselementen voor Snelle instellingen en recente meldingen. Veeg een tweede keer naar beneden en u krijgt een uitgebreide weergave van uw gehele berichtenbalk.
Lezen: Top 10 Opmerking 9 Aan te passen instellingen
Alles in de meldingsbalk is volledig aanpasbaar, waardoor u meer manieren heeft om uw telefoon te gebruiken en ervan te genieten. Dus, in plaats van door het instellingenmenu op je telefoon te bladeren, verander het naar jouw persoonlijke behoeften. Gebruik vervolgens een thema om de kleuren te wijzigen en geef het uw eigen persoonlijke tintje.
Hoe de meldingsbalk van Galaxy Note 9 aan te passen
Om te beginnen, bekijk onze hands-on video hierboven. Het geeft u een goed idee van wat u kunt verwachten of sommige van de beschikbare opties. Als je twee keer naar beneden veegt, krijg je meer opties en zie je ook 3-puntjes boven aan het scherm. Tik op die punten om aan de slag te gaan met aanpassen.
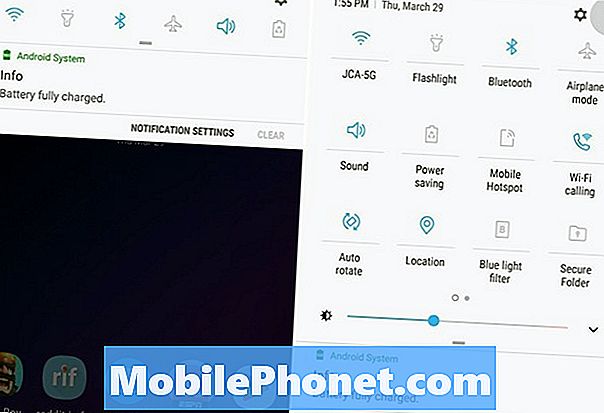
- Omlaag trekken Notificatie balk,wip naar beneden atweede keer om het uit te breiden
- Druk op3-punts instellingen Knop (rechtsboven)
- kiezenKnop Bestellen ofKnoopraster
- Aanpassen uw rastergrootte of de volgorde van de snelle instellingen door de pictogrammen te slepen en neer te zetten
- RakenGedaan af te maken
Nadat u op de drie stippen tikt, is de eerste optie de knoppenvolgorde. Vanaf hier kunt u de tegels en opties voor de snelle instelling die u het meest gebruikt naar voren verplaatsen. Zo veranderde ik de volgorde van de snelle instellingen op mijn Galaxy Note 9. Ik heb WiFi, Bluetooth en de dingen die ik het meest gebruik aan het begin. Druk gewoon op, houd en sleep de pictogrammen naar waar u ze wilt hebben.
Of tik op“Grid” om het aantal apps en instellingen dat u op het scherm ziet te veranderen. Eigenaars kunnen kiezen tussen3 × 3, 4 × 3 of 5 × 3. Op deze manier zie je min of meer op het scherm.
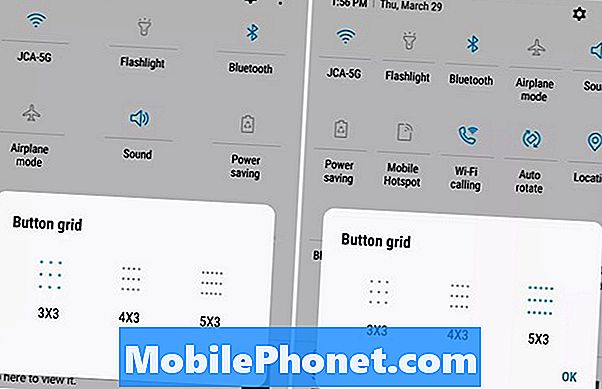
Helaas kunnen we de blijvende schuifregelaar voor helderheid niet verwijderen, maar u kunt deze boven of onder zetten. Als u vervolgens iets van 5 × 3 kiest, hebt u meer opties en bedieningselementen binnen handbereik. U zult niet alleen meer bedieningselementen zien, maar degene die u nodig hebt, zijn gemakkelijker te vinden en te gebruiken.
Overige aanpassingen (kleur van de notificatiebalk)
Daarnaast zijn er enkele andere stappen die eigenaren kunnen nemen om het gebied met meldingen te personaliseren. Met inbegrip van de lettergrootte, klok, een batterijpercentage toe te voegen, of zelfs verschillende kleuren. De meest populaire verandering is het toevoegen van een thema, dat de volledige kleur van de notificatiebalk en uw instellingenmenu verandert. In feite verandert een thema meerdere aspecten van je telefoon en zo is mijn notificatiebalk van Notes 9 donker.
Om een deel van deze kop te wijzigen inInstellingen> Achtergrond en thema's> en kies een nieuw thema. Bij de meeste thema's worden de kleuren van de meldingsbalk, snelle instellingen en andere aspecten van uw apparaat volledig gewijzigd. Vergelijkbaar met wat je zag in onze hands-on video of screenshots.
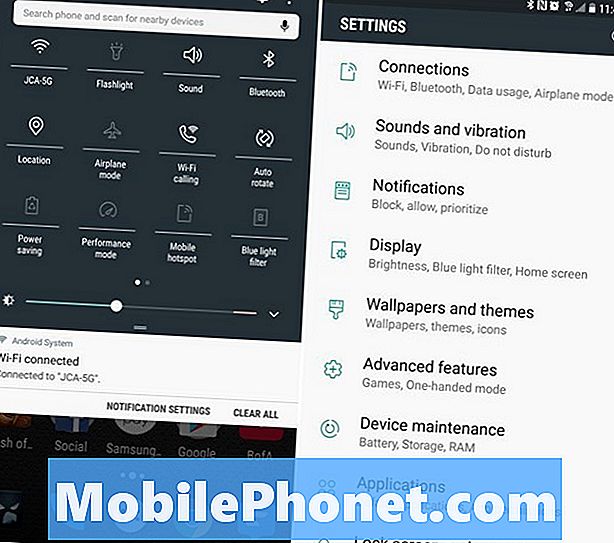
Blader door het themamenu en zoek iets dat bij je stijl past. Ik gebruik een materiaal- of pixelthema van Cameron Bunch. Je kunt zoeken op zijn naam om dezelfde te vinden.
Ga vervolgens naarInstellingen> Weergave> Statusbalk en voeg een batterijpercentage toe als je dat wilt. Of u kunt uw telefoon zodanig instellen dat alleen uw drie meest recente meldingen worden weergegeven. Op die manier heb je geen 5-6 iconen bovenaan je scherm. Dit houdt dingen gewoon schoon en georganiseerd door het te beperken tot drie.
En ten slotte navigeert u naarInstellingen> Display > Schermzoom en lettertype om de grootte van tekst of pictogrammen aan te passen. U kunt uw lettertype, stijl, pictogrammen, de grootte van de tekst en zelfs de algehele schaal en grootte van de inhoud op uw scherm wijzigen. Dit is handig als u een vervangend draagraket gebruikt om meer uit dat grote 6,4-inch scherm te halen.
Al deze gecombineerde opties zullen u een verbeterde en persoonlijkere Galaxy Note 9-ervaring bieden. Terwijl u hier bent, leert u hoe u het lockscreen en de achtergrond wijzigt, of hoe u het Blue Light-filter gebruikt.


