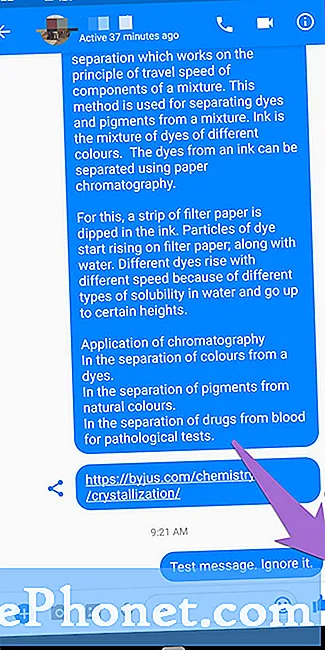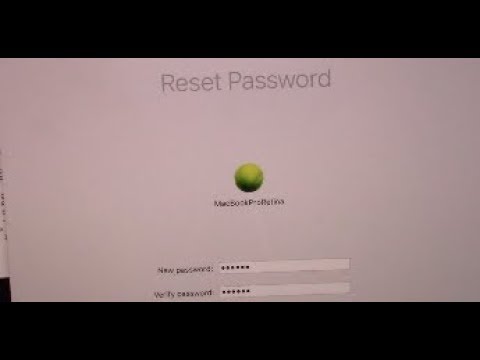
Inhoud
Het admin-wachtwoord van je Mac is standaard je iCloud-wachtwoord. Dit is een nieuwe functie die is geïntroduceerd in OS X Yosemite, maar het is iets dat niet alle gebruikers leuk vinden, dus hier is hoe u terug kunt gaan naar het gebruik van een beheerderswachtwoord van uw keuze.
Het mooie van oudere versies van OS X was dat je je eigen admin-wachtwoord kon instellen tijdens het installatieproces toen je OS X voor het eerst installeerde, maar OS X Yosemite doet dat niet meer en gebruikt gewoon je iCloud-wachtwoord als standaard admin wachtwoord, wat betekent dat u het moet invoeren telkens wanneer uw Mac uw autorisatie nodig heeft om een bepaalde app te openen of een bepaalde instelling te wijzigen.
Als uw iCloud-wachtwoord lang en ingewikkeld is, is dit echt geen gemakkelijke manier om te gaan. U kunt echter nog steeds uw beheerderswachtwoord opnieuw instellen en dit wijzigen in iets dat een beetje eenvoudiger in te typen is, en u zult niet langer gedwongen worden om elke keer opnieuw uw iCloud-wachtwoord te gebruiken.
Dus hier is hoe je het admin-wachtwoord van je Mac wijzigt in OS X Yosemite.
1234 is geen wachtwoord
Ten eerste, voordat je zelfs het admin-wachtwoord van je Mac wijzigt, bedenk dan een gemakkelijk te onthouden wachtwoord dat ook gemakkelijk in te typen is, maar je wilt ook dat het enigszins ingewikkeld is, zodat niemand het gemakkelijk kan raden.

Ik ben een grote voorstander van het gebruik van toetsenbordpatronen voor wachtwoorden, zoals 'pqlamz', die in feite gewoon de laatste lettertoetsen op elke rij van het toetsenbord afwisselen. Zoiets is gecompliceerd genoeg, maar het is ook gemakkelijk te onthouden en super eenvoudig in te typen.
Technisch gezien heb je geen echt sterk wachtwoord nodig voor een beheerderswachtwoord, omdat het eigenlijk alleen wordt gebruikt voor het autoriseren van wijzigingen in instellingen en dergelijke op je Mac, maar je hebt er één nodig, zelfs als je tijdens het opstarten geen login inschakelt .
Met dat gezegd, hier is hoe het admin wachtwoord van je Mac te veranderen.
Het beheerderswachtwoord wijzigen
Het eerste dat u wilt doen, is openen Systeem voorkeuren (het pictogram met een tandwiel erin). Klik vervolgens op Gebruikers en groepen.
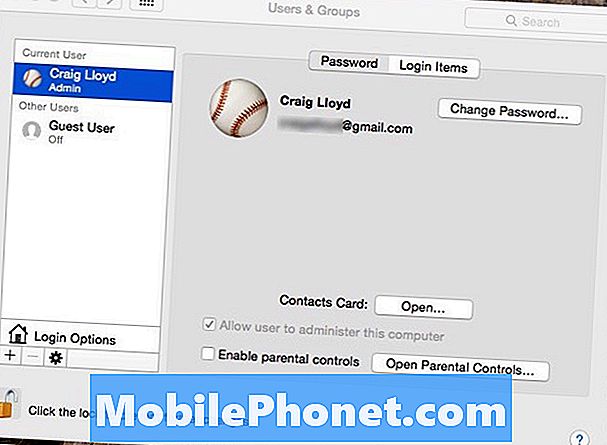
Van daaruit wil je het hangslot in de linkerbenedenhoek ontgrendelen, dus klik daar op en voer je iCloud-wachtwoord in. Klik daarna op Wachtwoord wijzigen. U krijgt een pop-up die u de mogelijkheid biedt om een ander wachtwoord dan uw iCloud-wachtwoord te gebruiken, dus ga je gang en klik je op Gebruik een afzonderlijk wachtwoord.
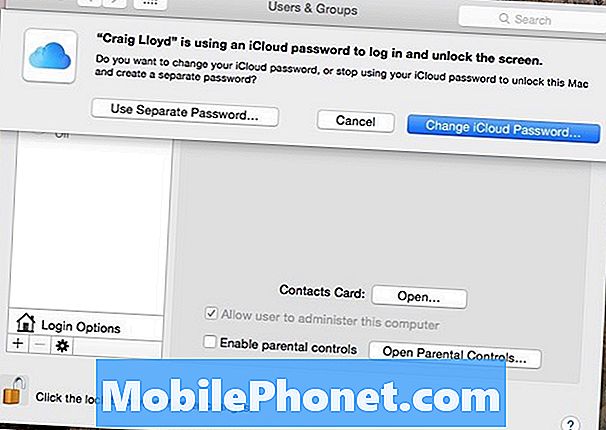
Vervolgens wordt u gevraagd om uw iCloud-wachtwoord in te voeren en daarna typt u hieronder een nieuw wachtwoord van uw keuze. Typ dat nieuwe wachtwoord opnieuw in de Verifiëren tekstvak. U kunt ook een wachtwoordhint instellen, waarmee u uw wachtwoord gemakkelijker kunt onthouden als u het ooit vergeet, maar dat is volledig optioneel.
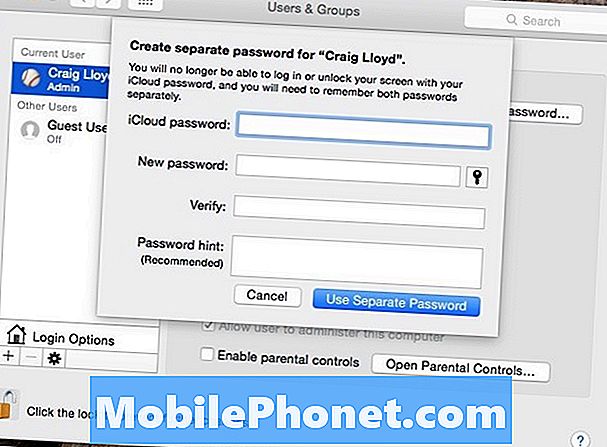
Als u klaar bent, klikt u op Gebruik een afzonderlijk wachtwoord om de wijziging te bevestigen. Je Mac gebruikt dat nieuwe wachtwoord dat je hebt ingesteld. Zodra dat venster sluit, ga je gang en klik je op het hangslot in de linkerbenedenhoek om dat instellingenvenster te vergrendelen en dan kun je Systeemvoorkeuren sluiten.
Wanneer u nu uw beheerderswachtwoord invoert, hoeft u alleen dat nieuwe wachtwoord op te geven dat u hebt opgegeven, in plaats van dat u uw ingewikkelde iCloud-wachtwoord moet gebruiken.