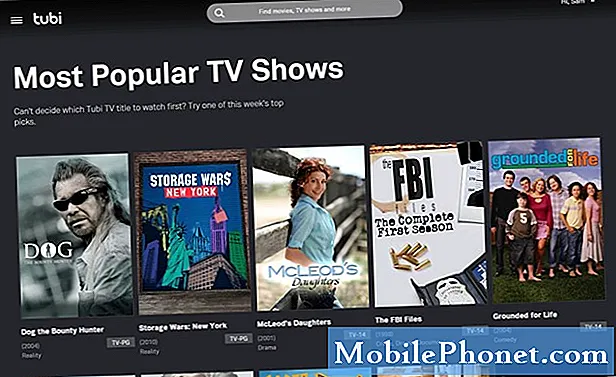Inhoud
Een van de belangrijkste taken die u op uw iPhone moet uitvoeren, is er een back-up van maken. Hier leest u hoe u een back-up van uw iPhone maakt met iTunes op Mac.
Als u een back-up maakt van uw iPhone, slaat u al uw apps, foto's, instellingen enz. Op, zodat als er iets ergs zou gebeuren met uw iPhone, u uw apps en instellingen terug zou kunnen krijgen wanneer u deze hebt gerepareerd. Dit is belangrijk omdat je iPhone soms gewoon dood kan gaan, vooral als je een oudere iPhone hebt. Als je geen back-up hebt, verlies je al je apps, foto's en instellingen.
U moet echter niet alleen een back-up van uw iPhone maken, u moet dit ook regelmatig doen als de inhoud van uw iPhone regelmatig verandert. Vaak maken gebruikers een keer per maand of zelfs elke paar maanden een back-up van hun iPhones en noemen ze het goed, maar als je constant nieuwe apps download en steeds meer foto's maakt, moet al die informatie veilig worden geback-upt op een regelmatig schema.
Lezen: 10 dingen die elke iPhone-gebruiker zou moeten doen
Als u merkt dat u een iPhone hebt waarvan geen back-up is gemaakt, kunt u als volgt een back-up van uw iPhone maken met iTunes op uw Mac.
Een back-up van uw iPhone maken
Het maken van een back-up van je iPhone is heel eenvoudig en iedereen kan leren hoe het moet. Er zijn geen vereiste stappen om een van beide te nemen - sluit gewoon je iPhone aan, start iTunes op en maak er een back-up van.

Een back-up maken via iTunes maakt een back-up van alles, terwijl een iCloud-back-up slechts een select aantal dingen back-upt, zoals foto's en instellingen.
Om een back-up van uw iPhone te maken met iTunes, volgt u de eenvoudige stappen hieronder.
Allereerst sluit u uw iPhone aan op uw Mac en opent u vervolgens iTunes. Klik in het hoofdscherm van iTunes op het iPhone-pictogram in de linkerbovenhoek van het venster.
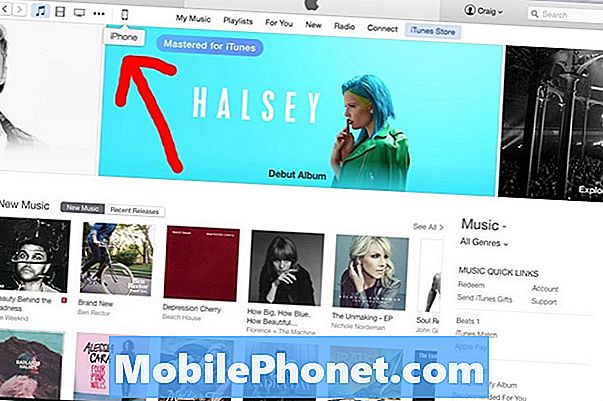
Dit brengt je naar de overzichtspagina van het apparaat in iTunes, waar je informatie over je iPhone zult zien, inclusief het serienummer van je apparaat, en ook wanneer je voor het laatst een back-up hebt gemaakt van je iPhone. Je kunt ook je opslag van dichtbij bekijken en zien wat er allemaal ruimte in beslag neemt.
Klik op deze pagina op Nu backuppen om het back-upproces te starten. Als u de back-up wilt coderen (dat wil zeggen, beveiligd met een wachtwoord), kunt u die optie aan de linkerkant selecteren. Hiermee kunt u ook een back-up maken van accountwachtwoorden en gezondheidsgegevens.
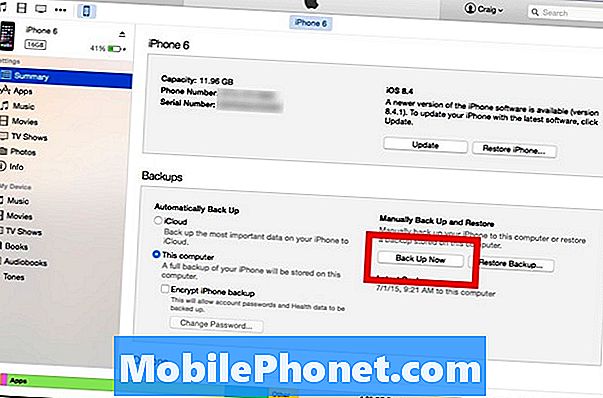
Van daaruit kun je een pop-up krijgen met de mededeling dat er apps op je iPhone staan die niet in je iTunes-bibliotheek staan, wat betekent dat er geen back-up van wordt gemaakt. U kunt klikken op Back-up apps om een back-up te maken van alle apps op uw iPhone, wat wordt aanbevolen.
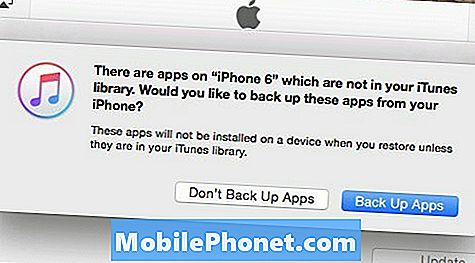
Op dit punt zal het back-upproces beginnen, wat een tijdje kan duren - misschien ongeveer 20 minuten of zo, afhankelijk van de hoeveelheid materiaal waarvan een back-up is gemaakt. Als u slechts een paar bestanden hebt waarvan een back-up moet worden gemaakt, duurt dit maar een minuut of twee, terwijl het een tijdje kan duren voordat er een back-up van moet worden gemaakt.
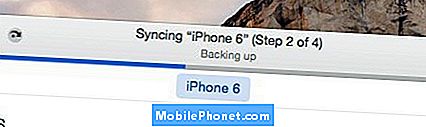
Nadat het proces is voltooid, ben je klaar om te gaan en kun je iTunes afsluiten en je iPhone loskoppelen.
Nogmaals, als je een back-up van je iPhone maakt, moet je er een gewoonte van maken om regelmatig een back-up te maken als je constant nieuwe apps download, foto's maakt en instellingen wijzigt.
Als u echter net als ik bent en de meeste van uw belangrijke bestanden in de cloud opslaat, inclusief foto's, hoeft u mogelijk slechts af en toe een back-up van uw iPhone te maken. Ik download zelden nieuwe apps en de meeste van mijn instellingen blijven hetzelfde, dus ik heb weinig reden om elke week een back-up van mijn apparaat te maken, maar andere gebruikers willen dat wel.