
Inhoud
Als je meerdere Gmail-e-mailaccounts en een iPhone hebt, kun je hier als volgt al je Gmail-accounts toevoegen aan je iPhone.
Gmail is een van de meest populaire e-mailservices die er zijn en de iPhone is een van de populairste smartphones op de markt. Samen kunnen ze de ultieme combinatie maken, maar je moet eerst weten hoe je het allemaal moet instellen. Gelukkig zijn er een aantal manieren om je Gmail-accounts aan je iPhone toe te voegen. Het kiezen van de ene of de andere hangt helemaal af van hoe u liever uw e-mail controleert en wat voor soort gebruikersinterface u wilt gebruiken.
Eén methode is om uw Google-account toe te voegen aan iOS in Instellingen en vervolgens de ingebouwde Mail-app te gebruiken om toegang te krijgen tot uw Gmail-accounts. De tweede methode is de gemakkelijkere manier, waarbij je eenvoudig de Gmail-app downloadt in de App Store. Er zijn voor- en nadelen voor elk, maar ik zal je laten zien hoe je Gmail op beide manieren kunt instellen, en van daaruit kun je beslissen welke het beste bij je past.
De Stock Mail-app gebruiken
Als je de ingebouwde Mail-app in iOS 8 op je iPhone wilt gebruiken voor je Gmail-correspondentie, kun je als volgt je Gmail-informatie importeren in de Mail-app en je e-mails van meerdere accounts synchroniseren, zodat je een naadloze ervaring hebt.
Open eerst de instellingen app en scroll vervolgens naar beneden en tik op E-mail, contacten, agenda's. Omhoog naar de top, tik op Account toevoegen.
U ziet een lijst met beschikbare opties, waaronder Google (Gmail), Yahoo, AOL en Outlook. Kiezen Google, duidelijk.

Op de volgende pagina typt u uw naam, e-mailadres en wachtwoord in voor een van uw Gmail-accounts. Tikvolgende in de rechterbovenhoek als je klaar bent en iOS de informatie zal verifiëren.
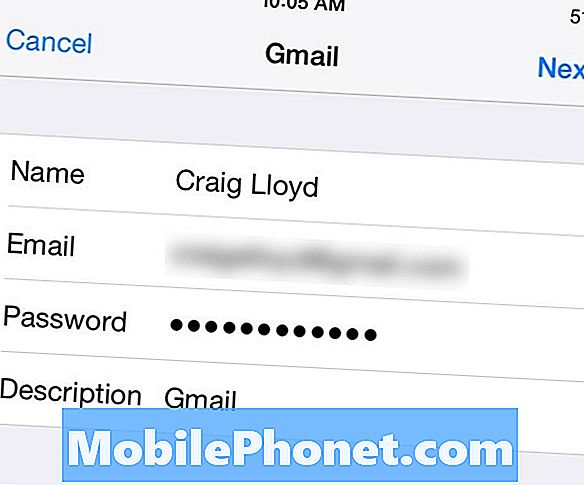
Na verificatie krijgt u op de volgende pagina de informatie die u wilt synchroniseren vanuit Gmail, inclusief uw e-mail, contacten, agenda en notities. Wissel een van de gewenste opties in en tik vervolgens op Opslaan in de rechterbovenhoek.
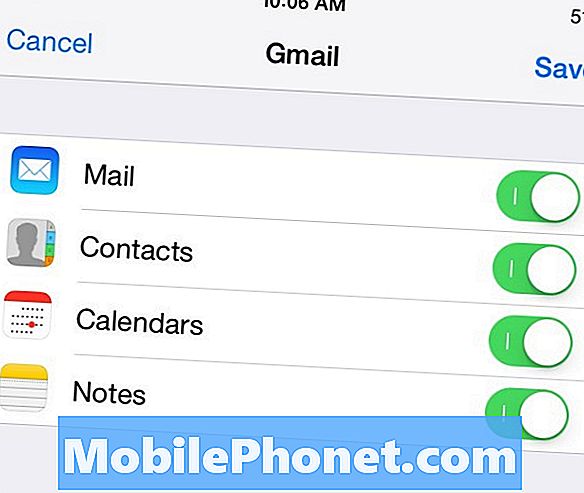
Van daaruit kunt u de Mail-app openen en al uw e-mails bekijken, net zoals u deze in Gmail zou zien. Herhaal eenvoudigweg dit proces voor uw andere Gmail-accounts.
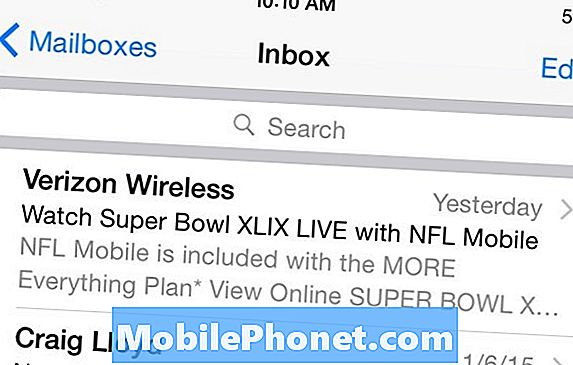
Het leuke aan deze methode is dat de Mail-app volledig is geïntegreerd in iOS, dus het werkt goed met andere apps waar je heen en weer naartoe gaat. Het heeft echter niet dezelfde functies als de Gmail-app, zoals labels en e-mail met in de hoofdrol. Dit is echter waar de tweede methode in het spel komt, wat meer een voordeel zou kunnen zijn als u een naadloze ervaring wenst tussen de webgebaseerde Gmail en de mobiele ervaring.
De Gmail-app downloaden
De Gmail-app bevat veel van dezelfde functies als de webinterface, dus het is naadloos en vertrouwd om van de ene naar de andere app te gaan. De veegbewegingen die u in de standaard Mail-app vindt, maken het veel eenvoudiger om uw e-mail te navigeren en te beheren, terwijl de Gmail-app dit niet bevat.
Persoonlijk vind ik de Gmail-app leuk omdat de interface vergelijkbaar is met de webinterface, wat betekent dat ik op beide platformen in de buurt kom van dezelfde functies, en labels werken ook hetzelfde, wat super handig is. Evenzo, als u denkt dat u de Gmail-app liever gebruikt, leest u hier hoe u het instelt en uw meerdere Gmail-accounts toevoegt.
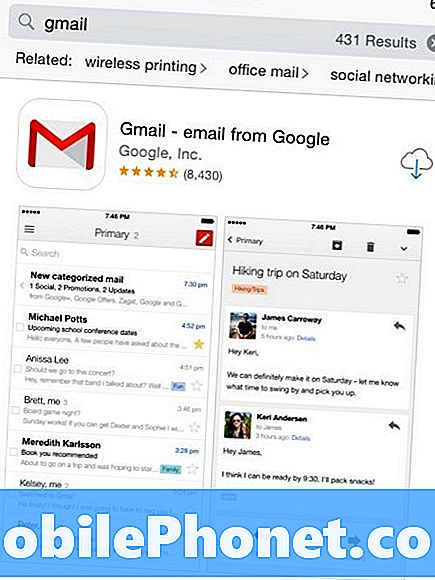
Ten eerste, open de App Winkel op je iPhone en zoek naar Gmail. Het moet het eerste resultaat zijn dat verschijnt, maar zoek anders de app op die is ontwikkeld door Google Inc., die in kleine letters onder de naam van de app verschijnt.
Nadat u de app hebt gedownload, opent u deze en doorloopt u het set-upproces. Het is redelijk vanzelfsprekend, maar de belangrijkste stap is natuurlijk het invoeren van uw Gmail-e-mailadres en het wachtwoord. Daarna krijg je een kleine rondleiding over hoe de app werkt en hoe je hem kunt gebruiken.
Van daaruit, zodra je je inbox opent, word je behandeld met een vergelijkbare interface als die van de webinterface, gewoon op een kleiner scherm en meer geschikt om te tikken in plaats van te klikken. Als u echter bekend bent met de webinterface van Gmail, zou u geen problemen moeten hebben om te leren hoe de Gmail-app werkt.
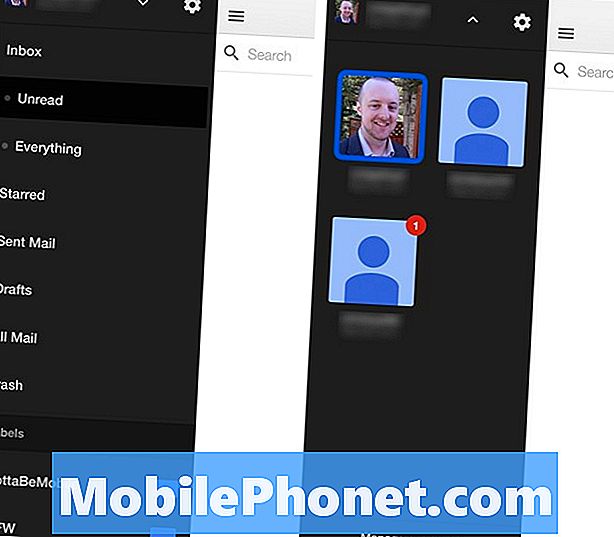
Om nu meer Gmail-accounts aan de Gmail-app toe te voegen, tikt u op de menuknop in de linkerbovenhoek, waardoor de zijbalk wordt weergegeven. Tik bovenaan op de pijl die naar beneden wijst en selecteer onderaan Accounts beheren.
Tik vervolgens op Nog een account toevoegen en voer het e-mailadres en wachtwoord voor dat account in. Vanaf daar ben je helemaal klaar en wordt het toegevoegd aan de app. Wanneer u wilt overschakelen naar een ander Gmail-account, tikt u op de menuknop en vervolgens op de pijl-omlaag, waarna u tussen accounts kunt schakelen.

